前回では
についてお話をしていきました。
今回はレンタルサーバーを借るまでの手順を説明してきます。

STEP1【Wordpressの基礎知識①】Wordpressとは? STEP2【Wordpressの基礎知識②】WordPressでできること STEP3【Wordpressの基礎知識③】wordpressを使うために準備するもの STEP4【Wordpressの基礎知識④】独自ドメインを作ろう STEP5【Wordpressの基礎知識⑤】サーバーをレンタルしよう今読んでいるのはコレ STEP6【Wordpressの基礎知識⑥】サーバーにwordpressをインストールしよう STEP7【Wordpressの基礎知識⑦】オススメwordpressテーマ STEP8【Wordpressの基礎知識⑧】WordPressのプラグインとは? STEP9【Wordpressの基礎知識⑨】wordpressのログイン方法とログアウト方法
サーバーをレンタルできるサービス会社
※画像をクリックするとリンク先に飛びます
サーバーをレンタルしていく手順
①用意するもの
- クレジットカードを用意する
- パソコンのメモ帳を開いておく
- 自分で決めた独自ドメインをメモ帳で開いておく
- パスワードを設定しておく
- パスワードもメモ帳にコピーしておく
- 住所と電話番号を用意しておく
ここまで準備ができたら手順にそって進めていきましょう。
②レンタルサーバーを契約する手順
- レンタルサーバーを選ぶ
- サイトにアクセスする
- 任意の場所に必要な情報を入力する
- 登録内容があなた宛にメールで届くのでログインし設定する
このような流れになっていきます。
サーバーをレンタルしていく手順を説明していきます。
①ロリポップにアクセスする
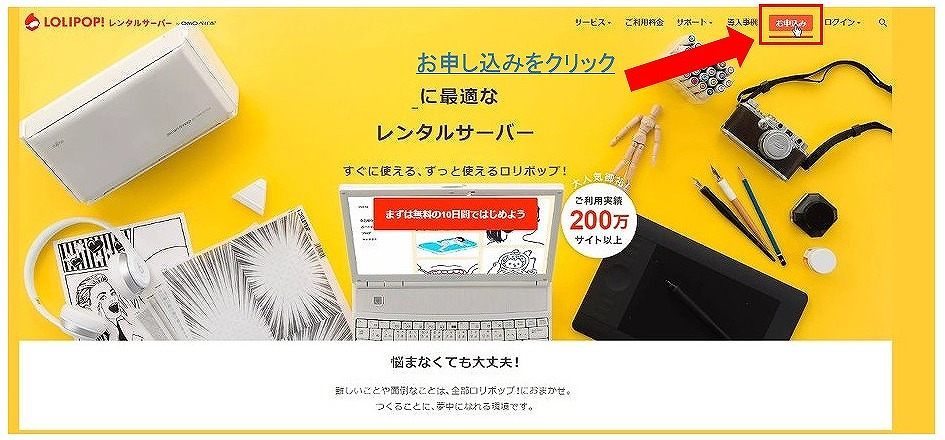
②申し込みプランを選ぶ
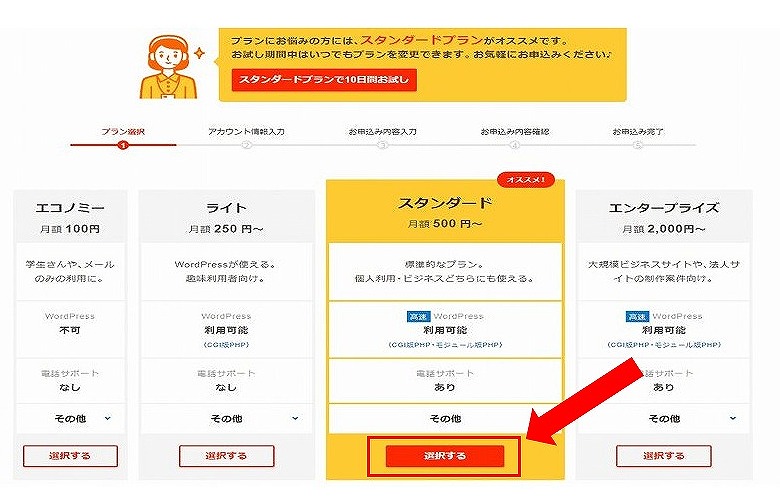
(※画像はすべてクリックすると拡大するようになっています)
ここではスタンダードプランを選んでいます。
僕もこのプランを使っています。
困ったときは電話のサポートを受けることができます。
僕も何度もお世話になりました。
③項目欄に必要な情報を入力する
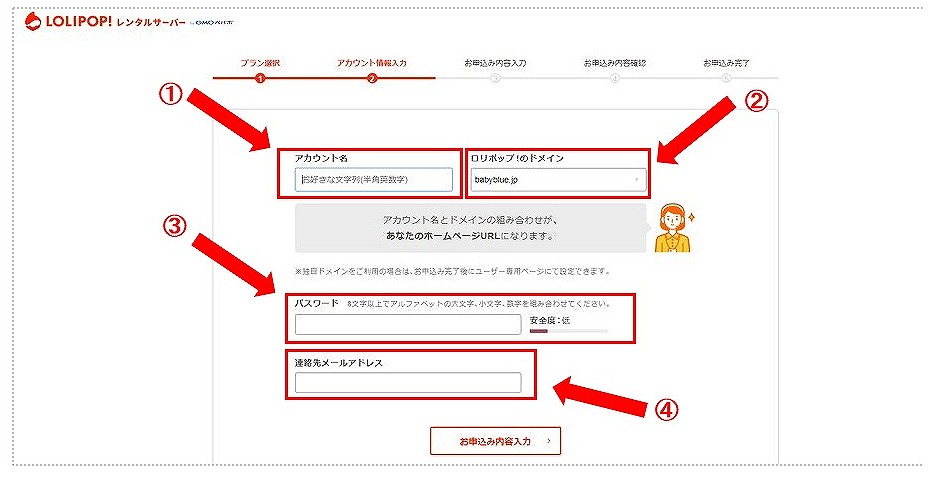
①独自ドメインを入力しましょう
②ロリポップのドメインは好きなものを選びましょう。
これはログインするときに使います。※
※申し込み完了後に独自ドメインでもログインができます。
③パスワードを入力します。メモ帳からコピペでいいです。
④あなたのメールアドレスを入力します。
入力例)
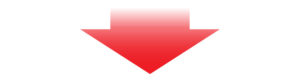
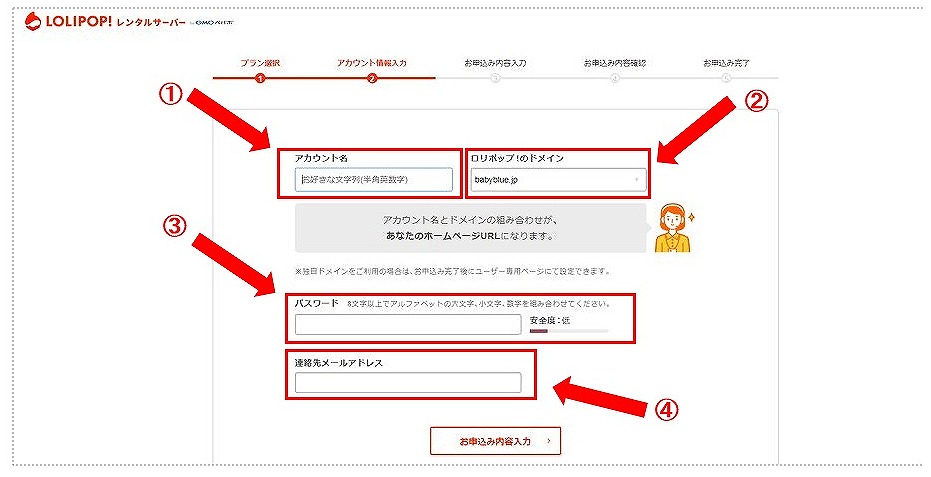
こんな感じで入力していきます。
④申し込み内容を入力します
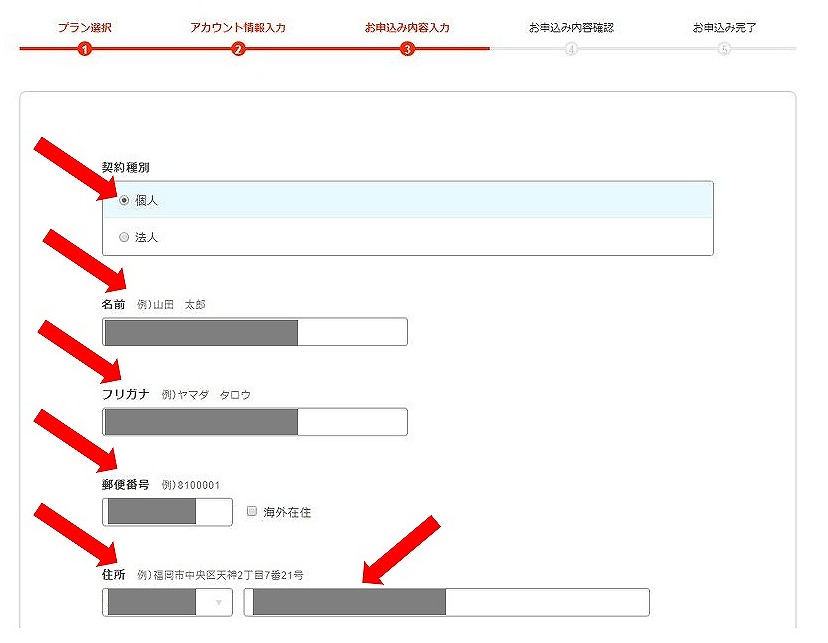
矢印の場所に情報をすべて入力していきましょう。

契約期間を設定していきます。
期間によっては初期費用が変わってくるので自分の支払える金額を設定していきましょう。
⑤クレジットカードに記載されている情報を入力する

すべて入力ができたら申し込み内容を確認をクリックします。

⑥入力内容の確認を行う
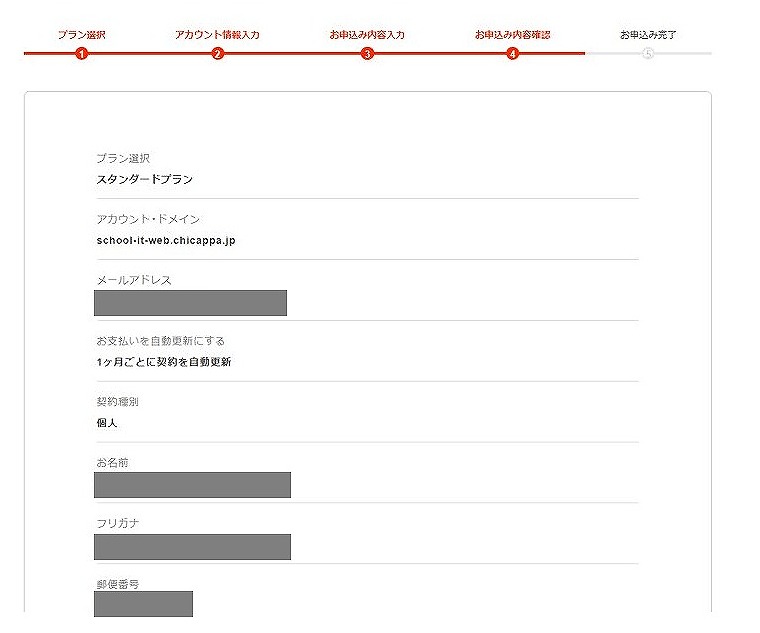
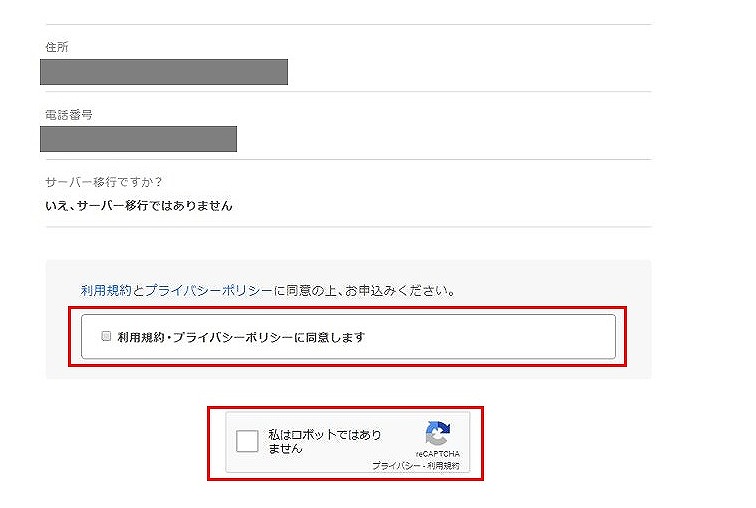
確認ができたらチェックして申し込みボタンを押します。
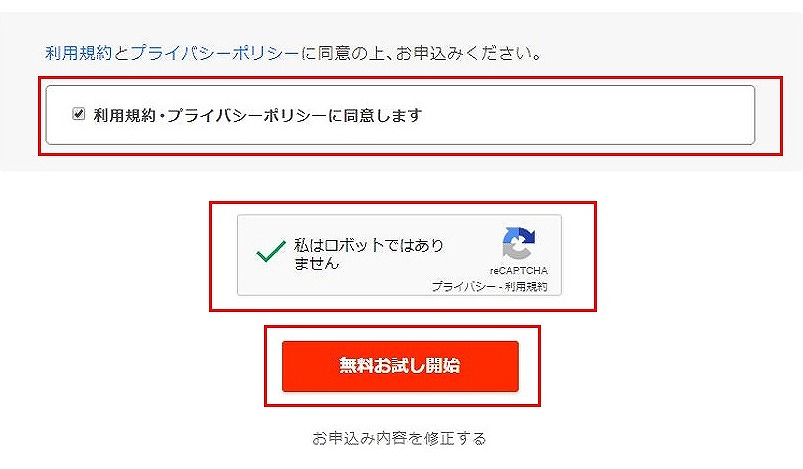
あなたのメールアドレスに申し込み完了メールが届きます。
ユーザー専用ページのアドレスがリンクされているのでクリックします。
⑦ユーザー専用ページにログインする

赤枠に必要な情報を入力します。
設定したロリポップのドメインでログインをしていきましょう。
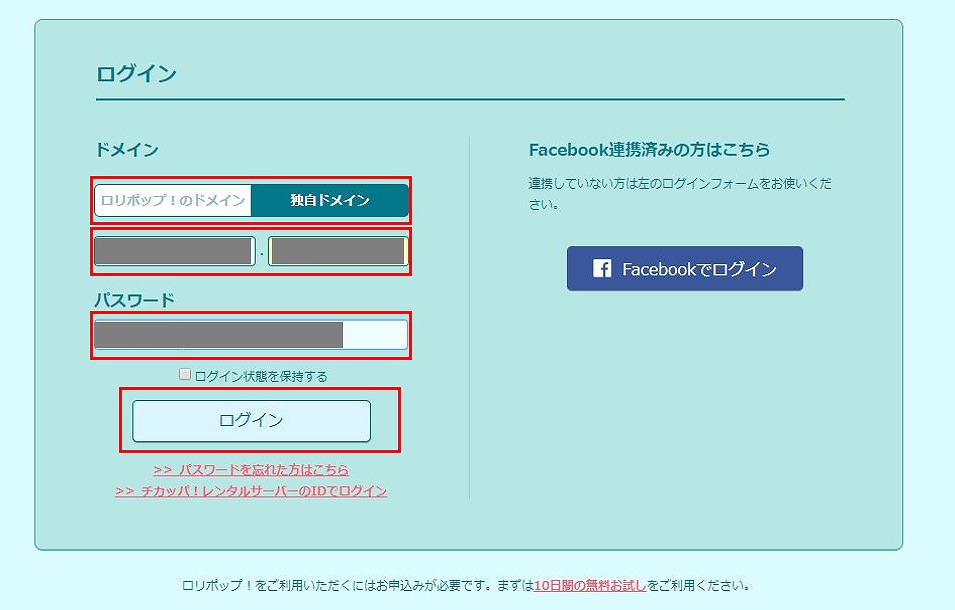
入力しログインをクリックするとユーザー専用ページに移動します。
ここで確認ができるようになります。
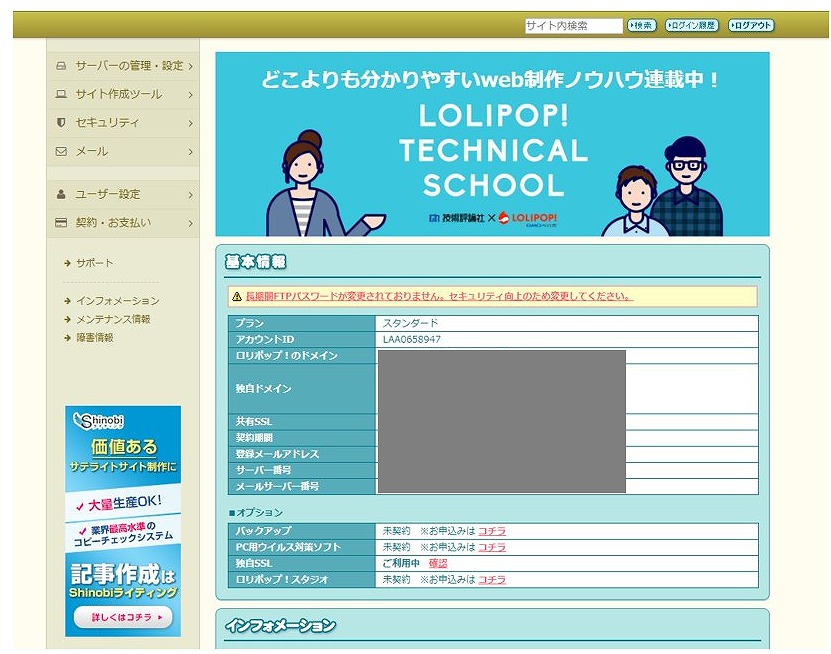
以上です。
お疲れ様でした。
これでWordpressをインストールできる環境が整いました。
流れに沿って設定していけば決して難しくありませんのでチャレンジしてみましょう。
次の記事⇒【WordPressの基礎知識⑥】サーバーにwordpressをインストールしよう
STEP1【Wordpressの基礎知識①】Wordpressとは? STEP2【Wordpressの基礎知識②】WordPressでできること STEP3【Wordpressの基礎知識③】wordpressを使うために準備するもの STEP4【Wordpressの基礎知識④】独自ドメインを作ろう STEP5【Wordpressの基礎知識⑤】サーバーをレンタルしよう今読み終えた記事 STEP6【Wordpressの基礎知識⑥】サーバーにwordpressをインストールしよう次はコレ STEP7【Wordpressの基礎知識⑦】オススメwordpressテーマ STEP8【Wordpressの基礎知識⑧】WordPressのプラグインとは? STEP9【Wordpressの基礎知識⑨】wordpressのログイン方法とログアウト方法
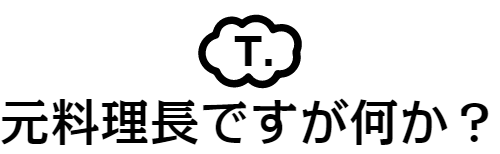

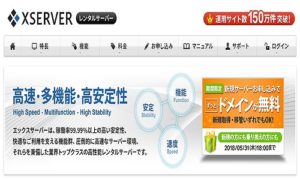

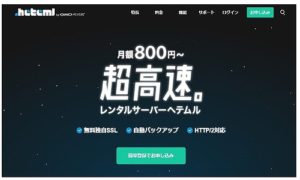
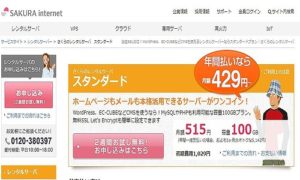
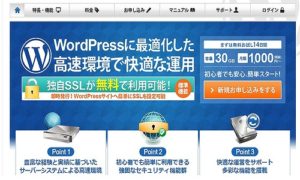
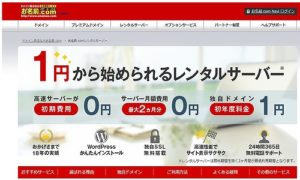
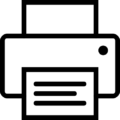 この記事はプリントできます
この記事はプリントできます
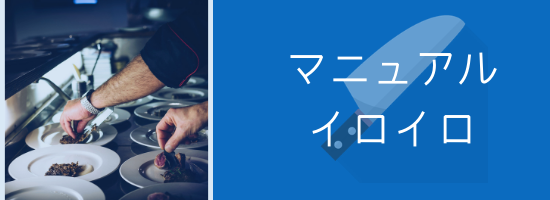
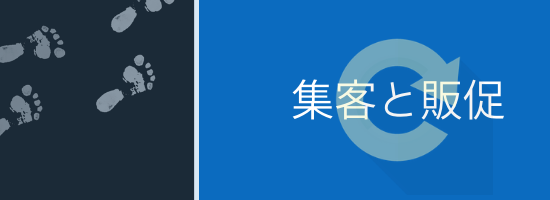











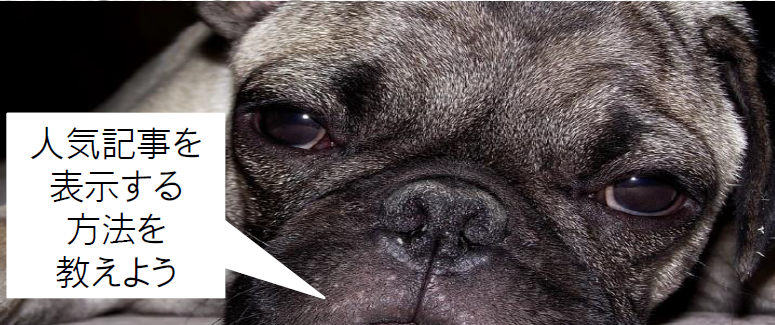






『元料理長ですが何か?』管理人
イウラ(@allezcchi)がお送りします。
よろしくお願いします。