前回では
⇒【WordPressの基礎知識⑧】WordPressのプラグインとは?
についてお話をしていきました。
今回はwordpressのログイン方法とログアウト方法について説明をしていきます。

STEP1【Wordpressの基礎知識①】Wordpressとは? STEP2【Wordpressの基礎知識②】WordPressでできること STEP3【Wordpressの基礎知識③】wordpressを使うために準備するもの STEP4【Wordpressの基礎知識④】独自ドメインを作ろう STEP5【Wordpressの基礎知識⑤】サーバーをレンタルしよう STEP6【Wordpressの基礎知識⑥】サーバーにwordpressをインストールしよう STEP7【Wordpressの基礎知識⑦】オススメwordpressテーマ STEP8【Wordpressの基礎知識⑧】WordPressのプラグインとは? STEP9【Wordpressの基礎知識⑨】wordpressのログイン方法とログアウト方法今読んでいるのはコレ
サーバーにWordpressをインストールしたらこちらで設定したユーザー名とパスワードを使ってWordpressにログインします。
wordpressのログイン方法
ログインするために必要なもの
- ログインURL
- ユーザー名
- 登録メールアドレス
- パスワード
これらを用意しておきましょう
ログインURLを忘れた場合は?
ログインURLはブックマークしておきましょう
パソコンのメモ帳に保存しておきましょう。
『あなたのURL』+『wp-admin/』と打ち込めばログイン画面に移動できます。
例)https://it-web-school.t-totto-support.com/wp-admin/
ログインする手順
ログイン画面に移動します。
あとは順番に入れていきます。
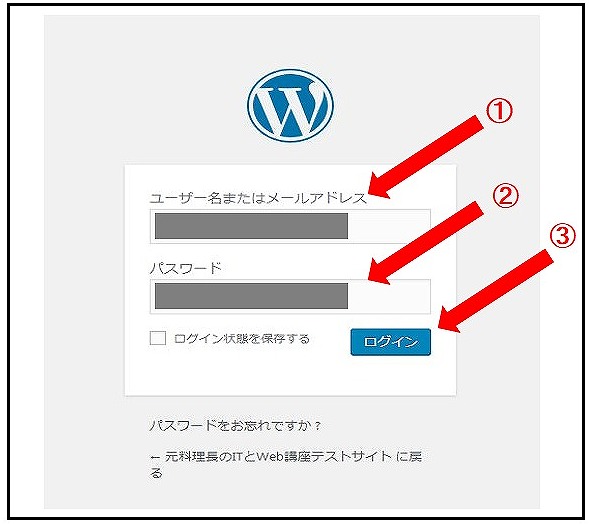
(画像をクリックするとよく見れます)
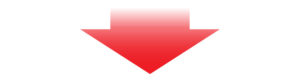
ログインが成功すると
WordPressのダッシュボード(管理画面)が表示されるようになります。
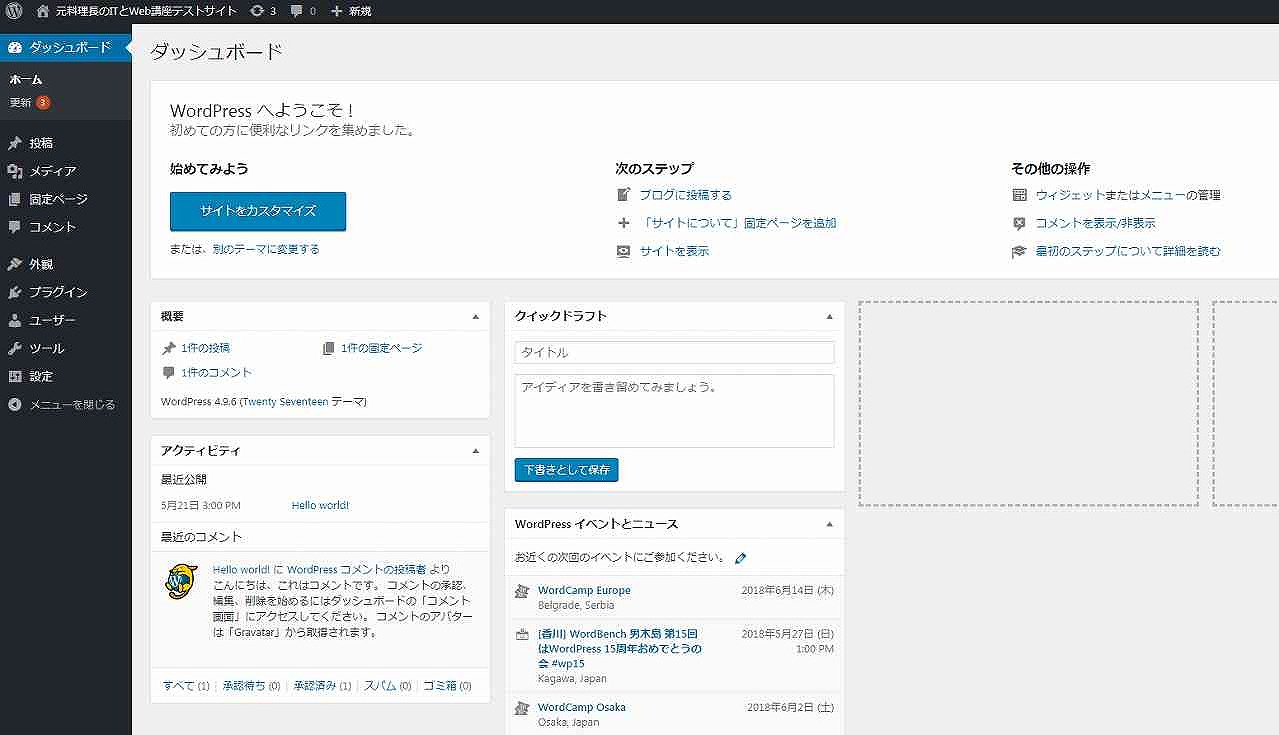
これでログインすることができるようになりました。
※パスワードを忘れた場合は『ログイン画面』の<パスワードをお忘れですか?>をクリックし、
登録ユーザー名、またはメールアドレスを入力し<新しいパスワードの取得>をクリックします。
その後、新しいパスワードを作成するためのリンクが記載されたメールがあなた宛に届きます。
そのリンクをクリックし、手順に従って新しいパスワードを設定していきましょう。
wordpressのログアウト方法
WordPressの管理画面右上にある
『こんにちは●●●さん』の上にカーソルを合わせます。
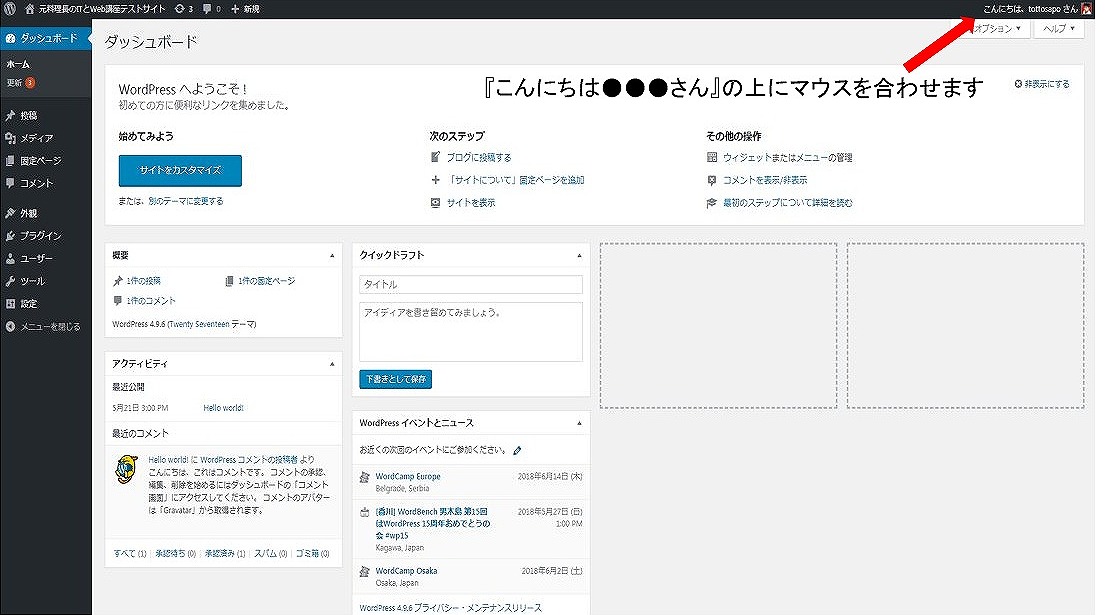
赤い矢印にマウスを合わせてクリックします。
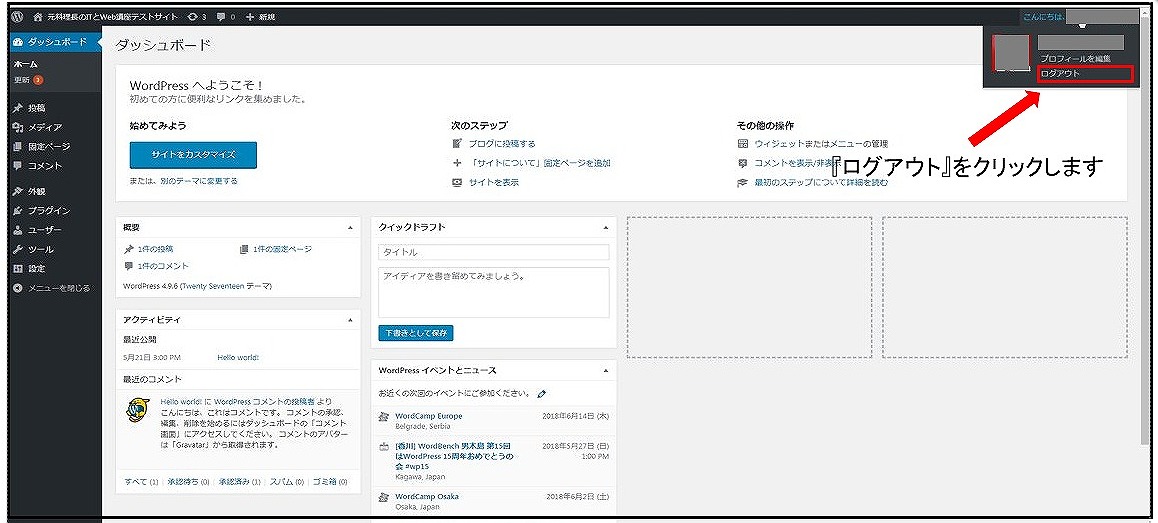
WordPressから『ログアウト』できました。

ログアウトしてセキュリティを高めましょう
共有でパソコンを使っている場合は、使用後Wordpressからログアウトする習慣をつけましょう。
扱いの知らない人や他人が勝手にサイトを操作されるのを防ぐためです。
また使用するブラウザにはパスワードの記憶させる機能は使わないほうがいいかもしれません。
まとめ
今回はwordpressのログイン方法とログアウト方法について説明をしました。
次の記事⇒【WordPressの基礎知識⑩】まとめ
STEP1【Wordpressの基礎知識①】Wordpressとは? STEP2【Wordpressの基礎知識②】WordPressでできること STEP3【Wordpressの基礎知識③】wordpressを使うために準備するもの STEP4【Wordpressの基礎知識④】独自ドメインを作ろう STEP5【Wordpressの基礎知識⑤】サーバーをレンタルしよう STEP6【Wordpressの基礎知識⑥】サーバーにwordpressをインストールしよう[ STEP7【Wordpressの基礎知識⑦】オススメwordpressテーマ STEP8【Wordpressの基礎知識⑧】WordPressのプラグインとは? STEP9【Wordpressの基礎知識⑨】wordpressのログイン方法とログアウト方法今読み終えた記事 STEP10【WordPressの基礎知識⑩】まとめ次はコレ
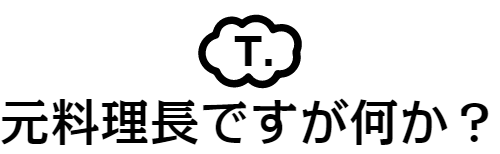

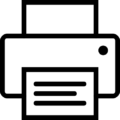 この記事はプリントできます
この記事はプリントできます
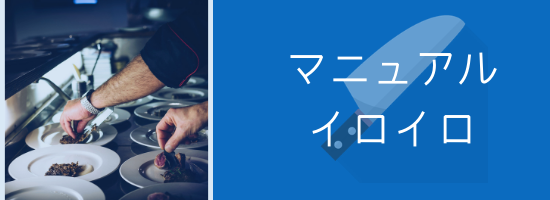
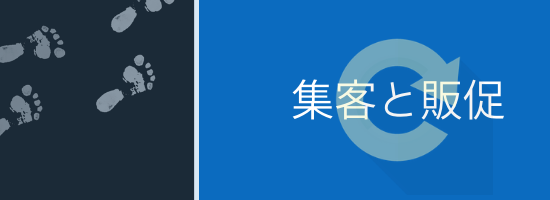


















『元料理長ですが何か?』管理人
イウラ(@allezcchi)がお送りします。
よろしくお願いします。