前回では
⇒【WordPressの基礎知識③】wordpressを使うため準備するもの
についてお話をしていきました。
今回はいよいよ独自ドメインを作っていきます。

STEP1【Wordpressの基礎知識①】Wordpressとは? STEP2【Wordpressの基礎知識②】WordPressでできること STEP3【Wordpressの基礎知識③】wordpressを使うために準備するもの STEP4【Wordpressの基礎知識④】独自ドメインを作ろう今読んでいるのはコレ STEP5【Wordpressの基礎知識⑤】サーバーをレンタルしよう STEP6【Wordpressの基礎知識⑥】サーバーにwordpressをインストールしよう STEP7【Wordpressの基礎知識⑦】オススメwordpressテーマ STEP8【Wordpressの基礎知識⑧】WordPressのプラグインとは? STEP9【Wordpressの基礎知識⑨】wordpressのログイン方法とログアウト方法
ドメインとは○○○.comとか○○○.co.jpとかのことです。
インターネットに必要な住所(URL)のことですね。
ドメイン取得サービス
ドメイン取得サービスは以下のものがあります。
この3つのどちらかで取得するのが良いでしょう。
価格やサービスなどそれぞれ変わるので、自分がいいと思うドメイン取得サービスを選んでいきましょう。
僕はムームードメインでしかとったことがないのですが問題なく使えています。
ここではムームードメインの取得方法で書いていきます。
独自ドメインを作る手順
独自ドメインを作る手順をはじめに説明しておきます。
①用意するもの
- クレジットカードを用意する
- パソコンのメモ帳を開いておく
- 自分で決めた独自ドメインをメモ帳にコピーしておく
- パスワードを設定しておく
- パスワードもメモ帳にコピーしておく
ここまで準備できたら早速ドメインを取得していきましょう
※『.』ドットは使えないようです。
school.it.web⇒×
school-it-web⇒○
②ドメイン取得方法
- 自分で決めたドメイン取得サービスを選ぶ
- サイトにアクセスする
- 自分で決めた独自ドメインを『検索窓』に入れる
- 『検索』する
- 価格が表示される
- 『カートに追加するをクリック
- 別のブラウザが開くので『お申し込みへ』をクリックする
- アカウント登録をする
ユーザー確認がされるのでドメイン設定をしていきます。
こんな流れでドメインを取得していきます。
補足説明
『.com』、『.net』、『.info』、『co.jp』、『biz』とかいろいろとありますが
自分の提供するものに沿ったものを選びしょう。
基本的にあまり変わりはありません。
また価格も変わっていきますので自分で検討していきましょう。
実際にドメインを取得してみよう
ここでは『school-it-web.com』というドメインで進めていきます。
①ムームードメインにアクセスし自分で決めたドメインを検索窓に入れましょう。

(画像はすべてクリックすると拡大されるようになっています)
②検索をクリックします。

③価格が表示されました
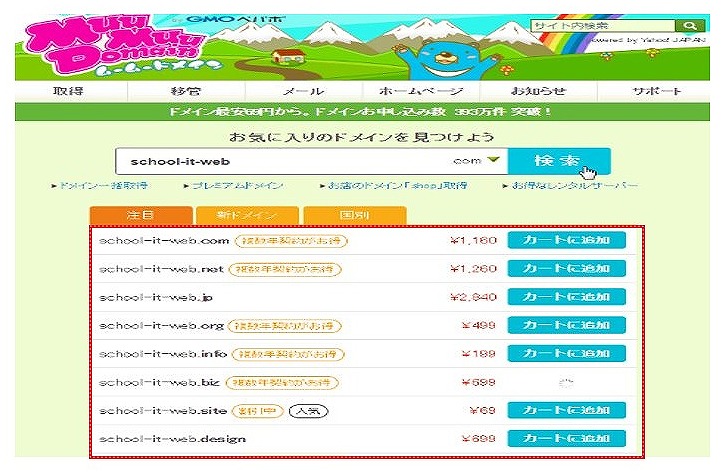
④別のブラウザが開くので『お申し込み』をクリックします。
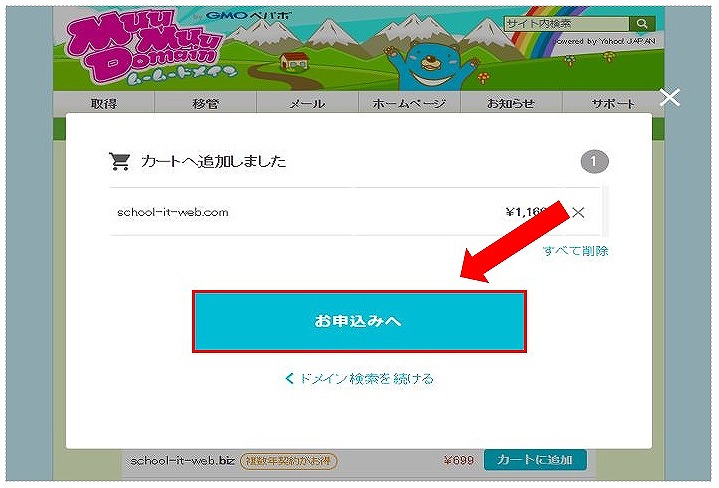
⑤ユーザー登録をしなくてはいけないので『新規登録』をクリックします。

※次回ログインするときに必要なのでIDとパスワードはなくさないようにメモ帳に保存しておきましょう
次回のログインはレンタルサーバーの契約をするときに必要だからです。
⑥ユーザー登録が終われば次はドメインの設定を行います。
基本的にはこのまま進めていただいて結構です。
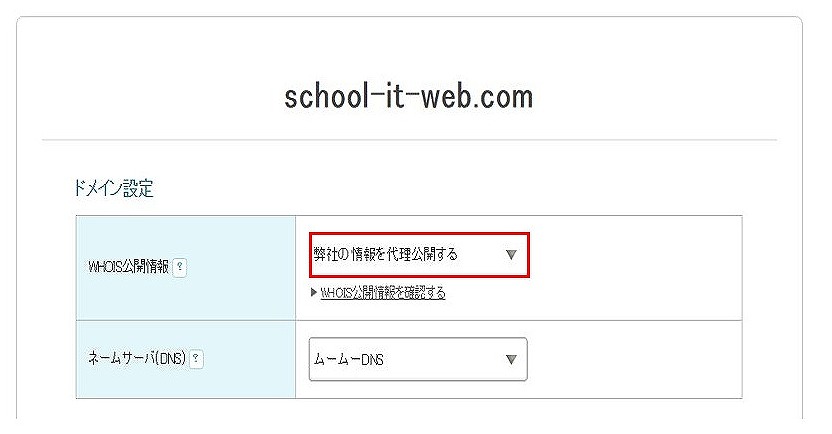
補足説明
WHOIS公開情報とは
インターネット上に公開されているドメインの登録情報のことです。
ドメインの登録情報は第三者へも公開されますが、この設定は代わりにムームードメインが
あなたの変わりに登録情報を公開することが可能なので特に設定する必要はありません。

補足説明
ネームサーバ(DNS)
ネームサーバは、IPアドレスをドメイン名に置き換えるシステムです。
ムームードメインが提供するレンタルサーバー以外を使う場合は設定が必要です。
この場合はそのままの設定で結構です。
『連携サービス同時申し込み』とありますが、ここではチェックをはずしたままにしておきましょう。

『オプションサービスのムームードメイン for WPホスティング』ですが
これはすぐにWordpressを使えるようにする設定です。
この記事ではそのことについて説明していないため『利用する』のチェックははずしておきましょう。
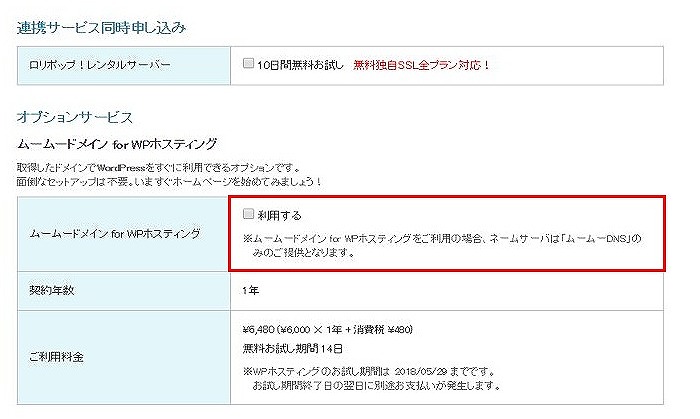
ドメインの契約期間を設定します。
契約期間で金額が変わっていきます。
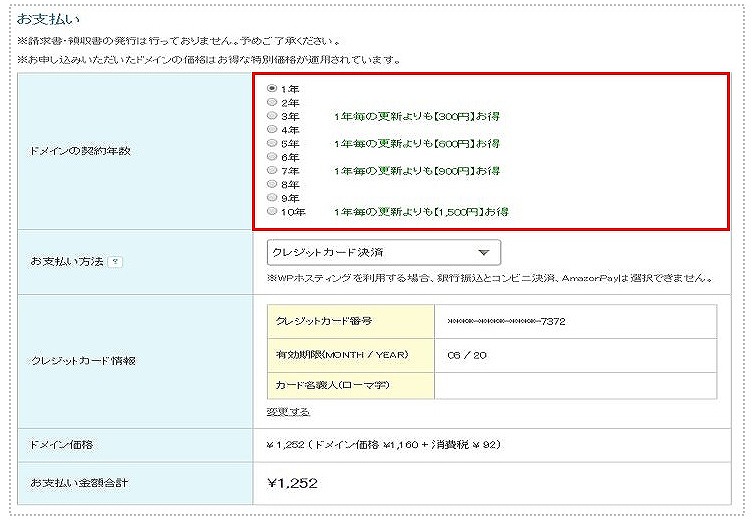
支払い方法はいろいろな方法があります。
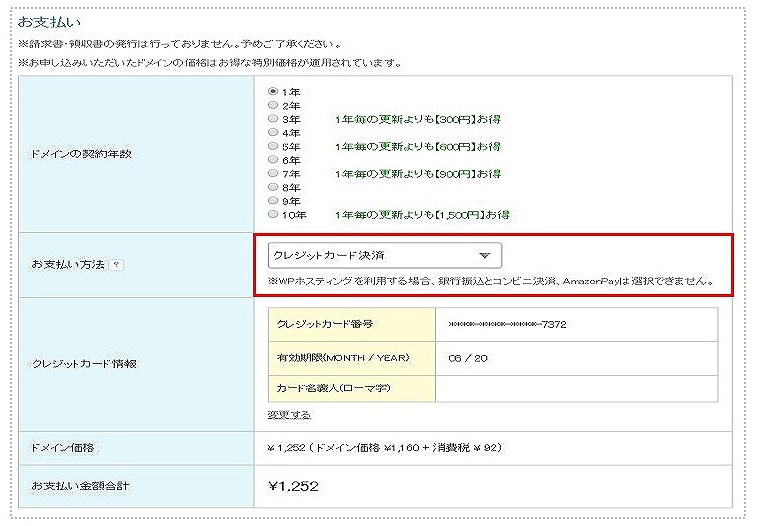
- クレジットカード⇒○
- おさいぽ!決済⇒×
- コンビニ決済⇒×
- 銀行振り込み⇒×
- AmazonPay⇒×
ここではクレジットカードを前提で話をしています。
なぜクレジットカード決済のほうがいいのかというと、忘れないためです。
僕の知人はクレジットカードでの支払い方法を選んでいなかったため、
支払いが遅れ検索順位に影響したことがあります。
なので、支払いを忘れないようにするためにもクレジットカードを選びましょう
次にクレジットカードの情報を入力していきましょう。
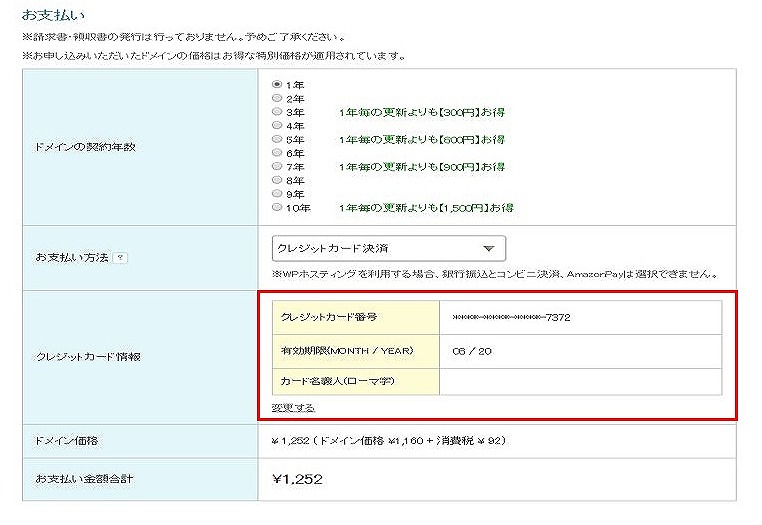
自動更新設定をしておきます。
『次回以降の契約を自動更新する』にチェックをしておきましょう
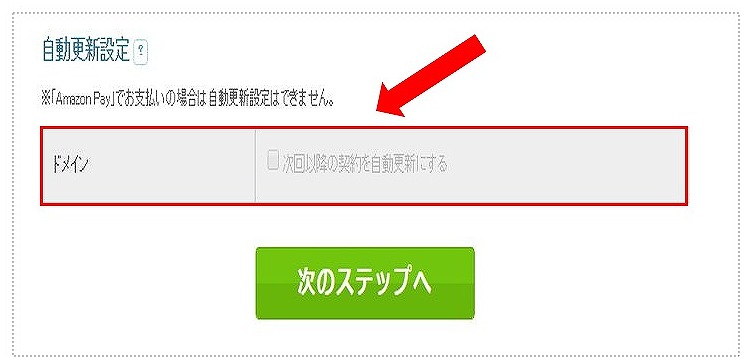
これは支払いの忘れ防止のためです。
この自動更新設定ができるのは「クレジットカード決済」または「おさいぽ!」でご利用可能です。
ここまでできたら『次のステップへ』に進みましょう。
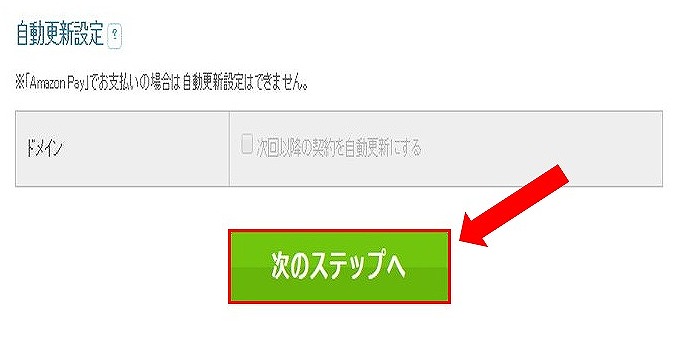
あとは内容確認をして取得完了です。
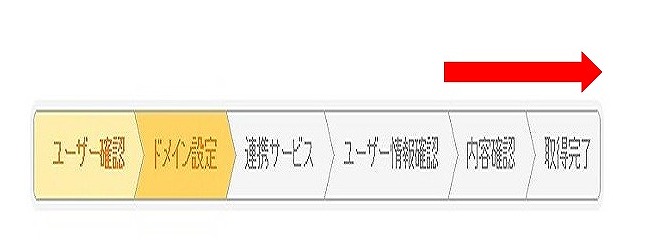
以上です。
お疲れ様でした^^
これで独自ドメインが取得することができたと思います。
独自ドメインの取得は流れに沿ってやっていくだけなので簡単です。
次の記事⇒【WordPressの基礎知識⑤】サーバーをレンタルしよう
STEP1【Wordpressの基礎知識①】Wordpressとは? STEP2【Wordpressの基礎知識②】WordPressでできること STEP3【Wordpressの基礎知識③】wordpressを使うために準備するもの STEP4【Wordpressの基礎知識④】独自ドメインを作ろう今読み終えた記事 STEP5【Wordpressの基礎知識⑤】サーバーをレンタルしよう次はコレ STEP6【Wordpressの基礎知識⑥】サーバーにwordpressをインストールしよう STEP7【Wordpressの基礎知識⑦】オススメwordpressテーマ STEP8【Wordpressの基礎知識⑧】WordPressのプラグインとは? STEP9【Wordpressの基礎知識⑨】wordpressのログイン方法とログアウト方法
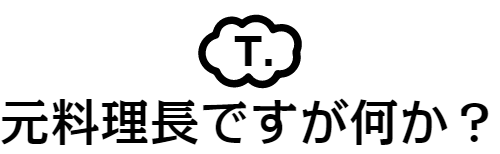



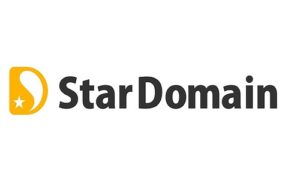
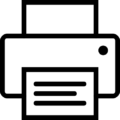 この記事はプリントできます
この記事はプリントできます
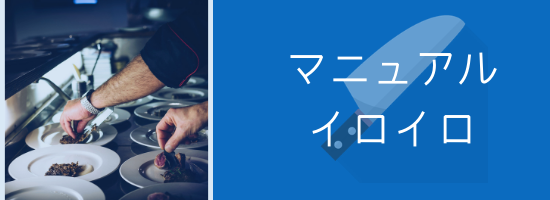
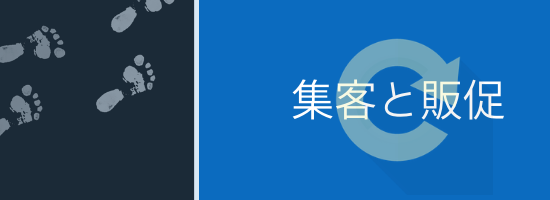


















『元料理長ですが何か?』管理人
イウラ(@allezcchi)がお送りします。
よろしくお願いします。