今回からWordpressの基本設定についてお話をしていきます。
これまでのお話はこちらに書いています。
もしも、わからなくなったりしたらもう一度読み返してみて腑に落としてみてくださいね。
この記事ではWordpressの管理画面の見方についてお話をしていきます。

管理画面に移動するにはWordpressにログインします
ログイン方法はこちらに書いています。
⇒【WordPressの基礎知識⑨】wordpressのログイン方法とログアウト方法
ログインが成功すればこのような画面にページが表示されます。
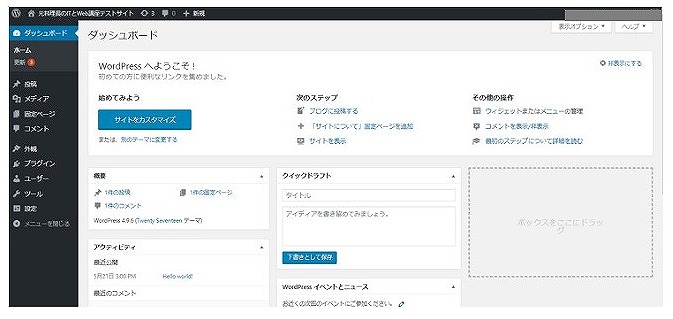
(画像をクリックすると拡大してみることができます)
管理画面の見かた
管理画面(ダッシュボードといいます)はWoordPreeのさまざまな設定を行うための管理画面です。
ここからデザインを変更したり新しい記事を投稿したりといった操作をすることでサイトを作ることができます。
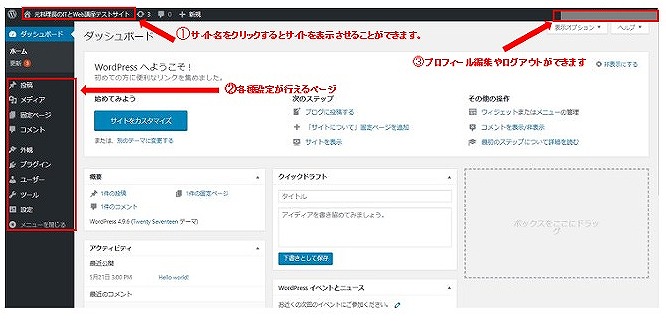
①をクリックするとサイトのプレヴューを見ることができます
②WordPressを使うときは主にこちらを使ってブログの投稿や各種設定など行います。
③はプロフィールの変更やログアウトなどに使います。
管理画面でできること
管理画面で主に使うのは②の場所です。
- 投稿
- メディア
- 固定ページ
- コメント
- 外観
- プラグイン
- ユーザー
- ツール
- 設定
1.投稿タブでできること
投稿タブでできることは、主にブログの投稿、お知らせなどを投稿することができます。
またカテゴリーの設定もここからできます。
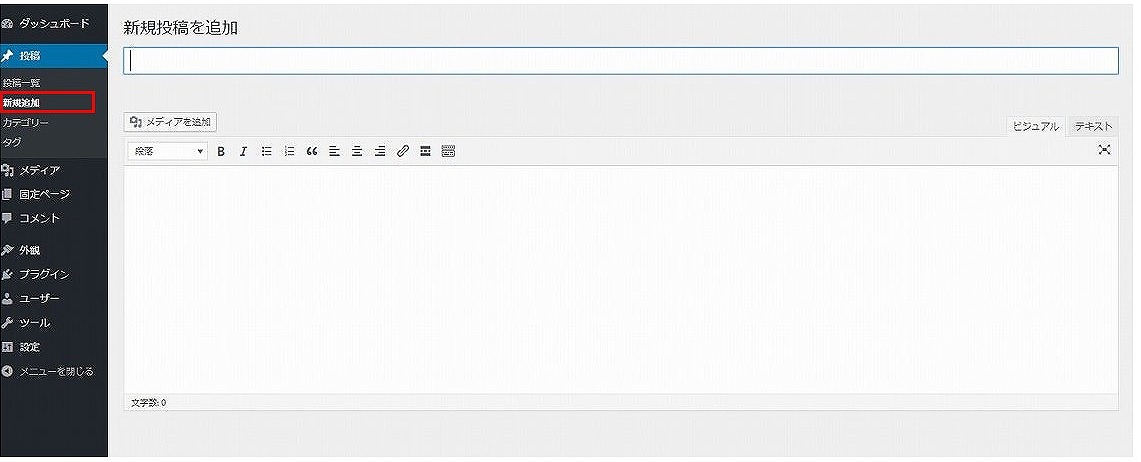
カテゴリーの設定はこちらから見ることができます
2.メディア
メディアタブでできることは画像や動画、またPDFファイルなどを挿入することができます。
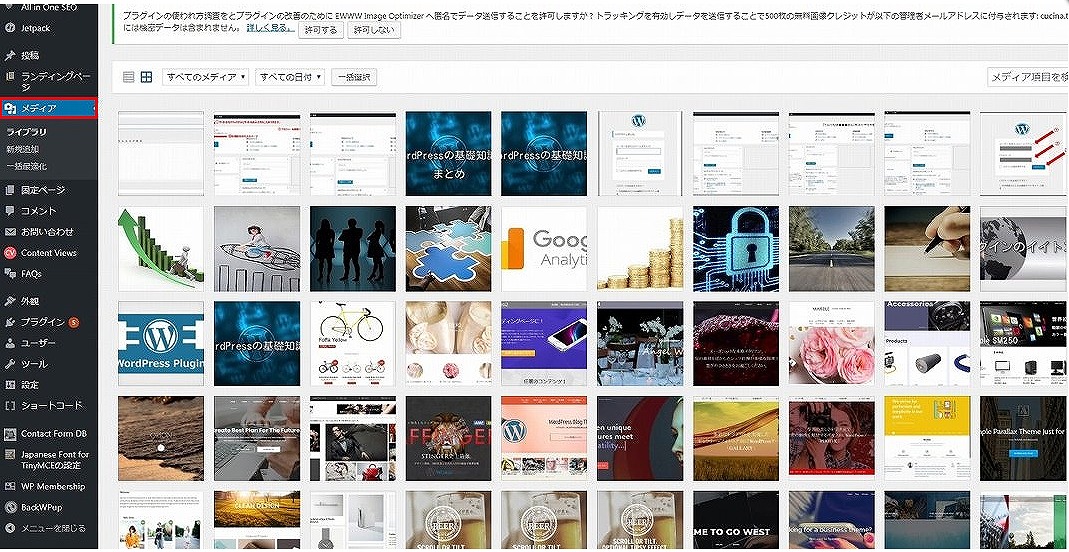
3.固定ページ

投稿ページと固定ページは一見同じように見えますが役割が違います。
違いについてはこちらに詳しく書いてあります。
⇒固定ページと投稿ページの違いについて
4.コメント
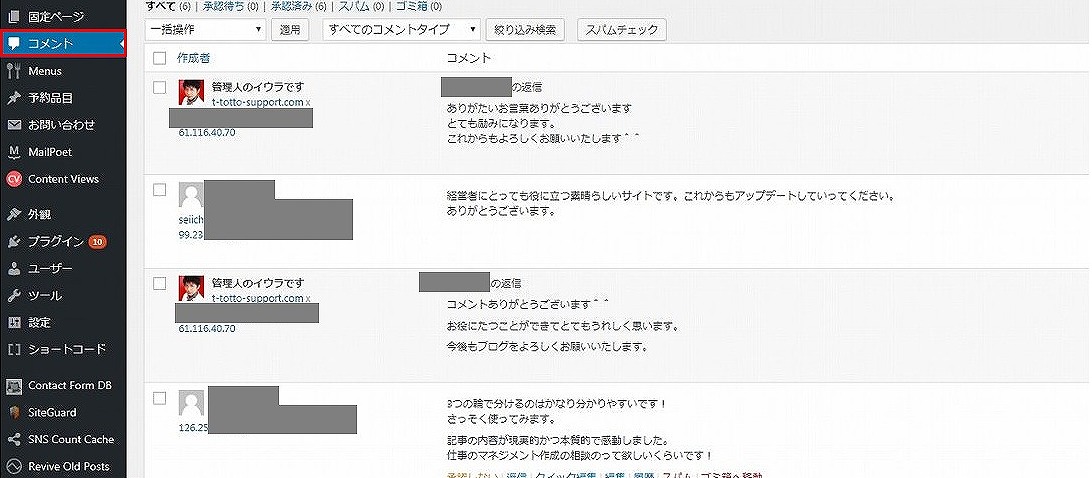
読者からのコメントが入るのでその管理をするタブです。
コメントの『承認待ち』、『承認する』などコメントタブから任意で決定することができます。
コメントをもらうには良い記事を書くことが必要です。
5.外観
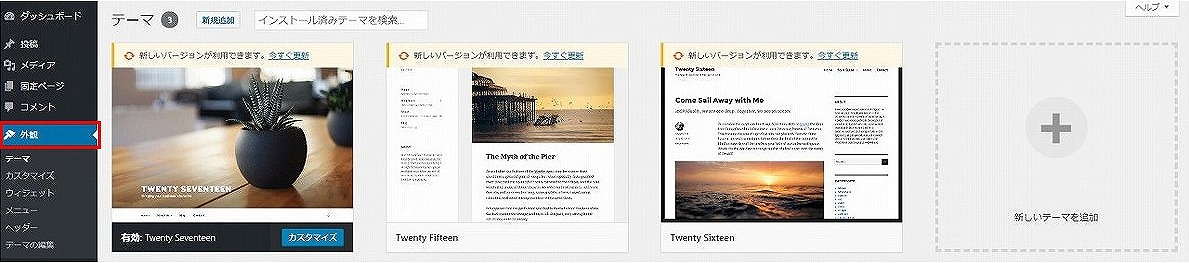
外観ではWordpressのテーマをインストールしたり、固定ページの並べ替えやテーマ独自のウィジェットからサイトをカスタムするタブです。
詳しくはこちらに書いてあります。
⇒WordPressの管理画面の外観でできること
⇒WordPressの管理画面の外観の使い方
6.プラグイン
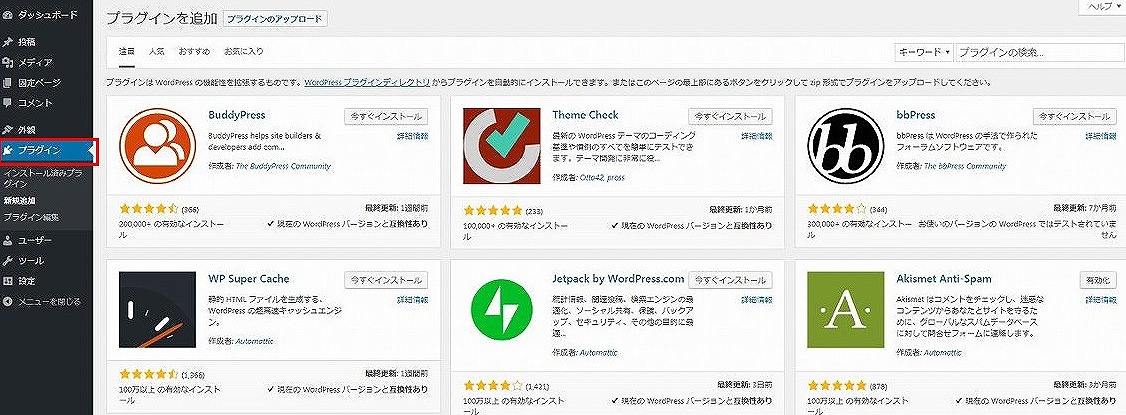
プラグインのタブではプラグインをインストールしたりインストールしたプラグインの設定、プラグインのコードをカスタムすることができます。
※プラグインのコードは専門的な知識が必要となるため、さわらないのがベストです。
7.ユーザー
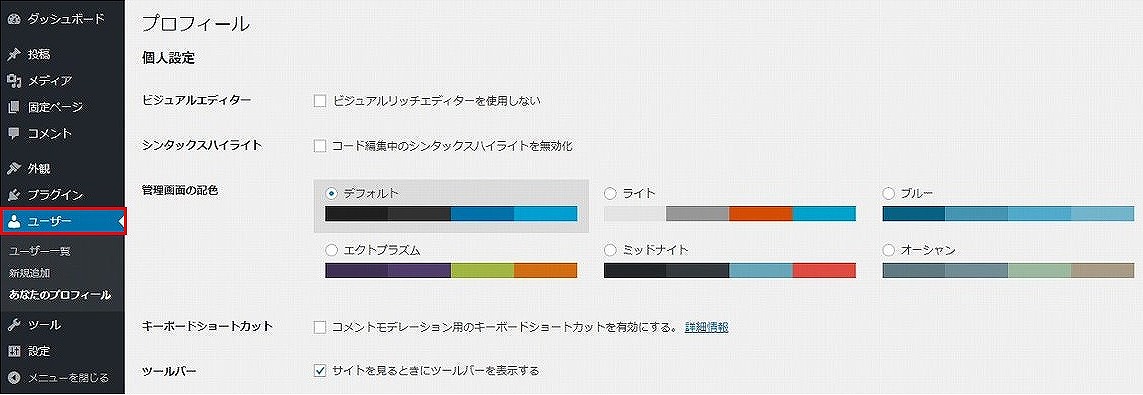
ユーザーのタブでは自分のプロフィールを設定したり管理ができます。
また複数でサイトを管理する場合ユーザーを増やすこともできます。
8.ツール
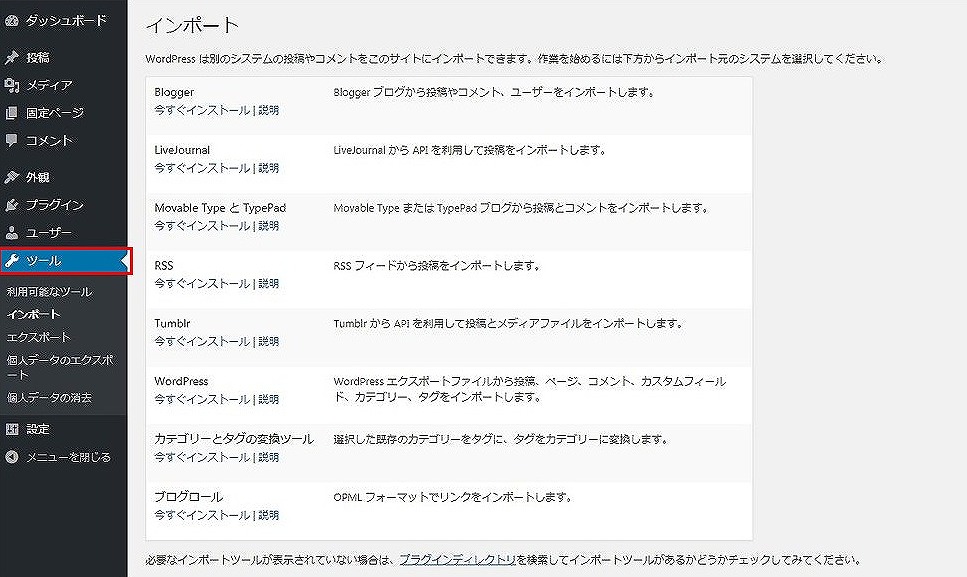
ツールのタブではデータをインポート(入力)エクスポート(出力)などができます。
例えばアメブロで書いた記事をWordpressにインポートしたいときや、WordPressで書いたコンテンツをほかのサイトにインポートするときに使います。
9.設定
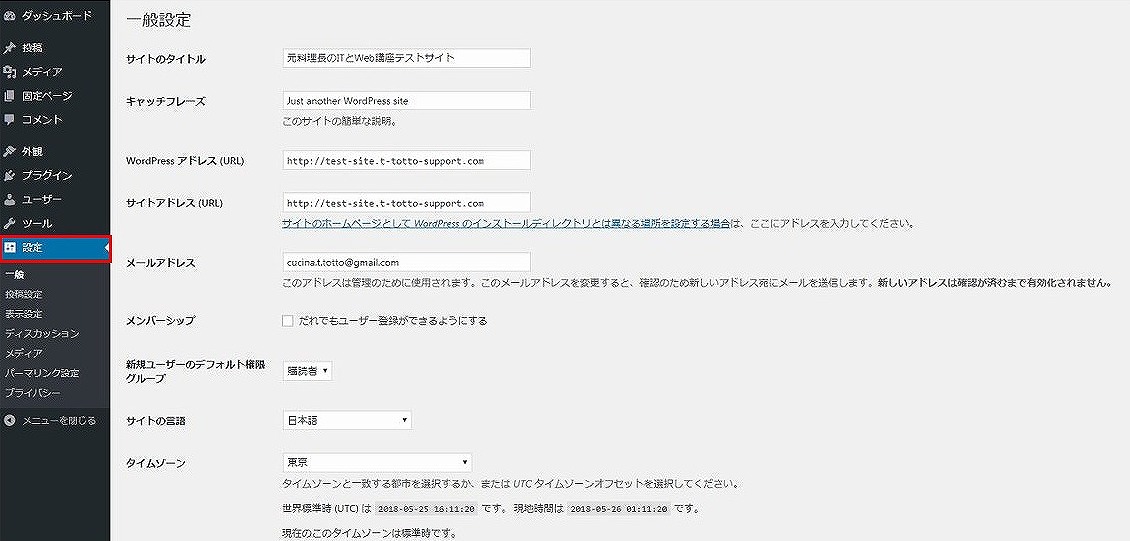
設定タブでは表示設定や投稿設定などができます。
詳しくはこちらに書いてあります。
⇒WordPressの管理画面の設定でできること
⇒WordPressの管理画面の設定の使い方
以上がwordpressのダッシュボード(管理画面)の見かたです。
まとめ
管理画面ではできることがいろいろとあります。
WordPressの管理画面は慣れていかないとはじめは扱いが難しいかもしれません。
いろいろできすぎてしまうため覚えることがたくさんあります。
しかし覚えてしまえば自由自在にサイトのカスタムができるようになります。
このサイトを見てしっかり勉強してみてくださいね。
次の記事⇒【WordPressの基本設定②】サイト名とキャッチフレーズの設定
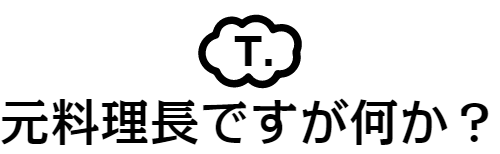



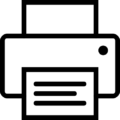 この記事はプリントできます
この記事はプリントできます
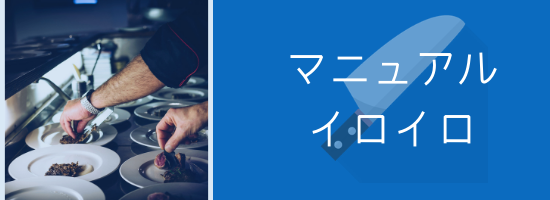
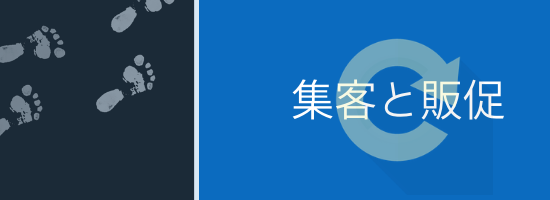


















『元料理長ですが何か?』管理人
イウラ(@allezcchi)がお送りします。
よろしくお願いします。