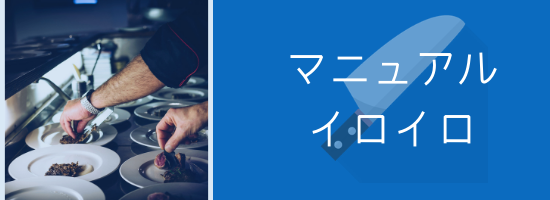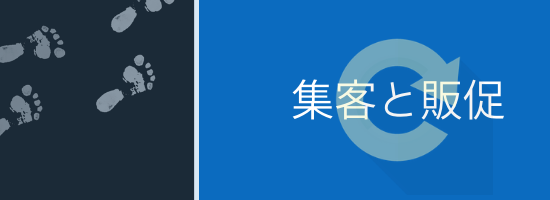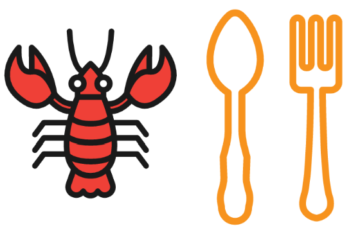こんにちは^^
イウラ(@allezcchi)です。
最近、使っているパソコンの調子が悪くてパソコンを買い換えようかな~と思っている今日この頃です。
とくに僕のようにブログを書いてたりするとパソコンのフォルダの中がも~わけわかんなくて、いろんなものをインストールするので
重くなる、重くなる笑
そんな感じでパソコンを買い替えようかな~って思っていたんですが、パソコンといえばOfficeが入っていないと何かと不便ですよね?
ちょっとした文章を書いたり、数字の管理をするための表計算したり、パワーポイントでパンフレットやチラシ作成に使ったりします。
僕もOfficeはよく使うので入っていないパソコンは選びづらいです。
そんでもってOfficeが入っているパソコン、、、意外とお値段するんですよね。
でもこの記事を読むとそんなことお構いなしにOfficeが無料で使える様になります。
それはGoogleの拡張機能を使うことで無料で使えるようになります。
いや~いい時代です笑
ということでこの記事では無料でOfficeが使えるようにしていく手順を説明したいと思います。
目次
無料でOfficeが使えるために準備するもの
Googleの拡張機能を使ってOfficeを使えるようにするには以下の4点が必要になってきます。
- インターネット回線
- パソコン
- Microsoftアカウント
- ブラウザchromeを使う
この4点があればいつでもOfficeが使えるようになります。
これがあることを前提に話を進めていきます。
chromeウェブストアにアクセスする
まずはインターネットにアクセスするブラウザ、chromeを立ち上げます。
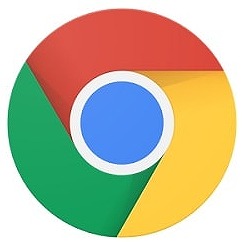
こんな感じのアイコンがあなたが普段使っている使っているパソコンにあればOKです。
それをクリックし、chromeウェブストアにアクセスします。
すると以下の画像が出てきますので検索窓に文字を入れます。
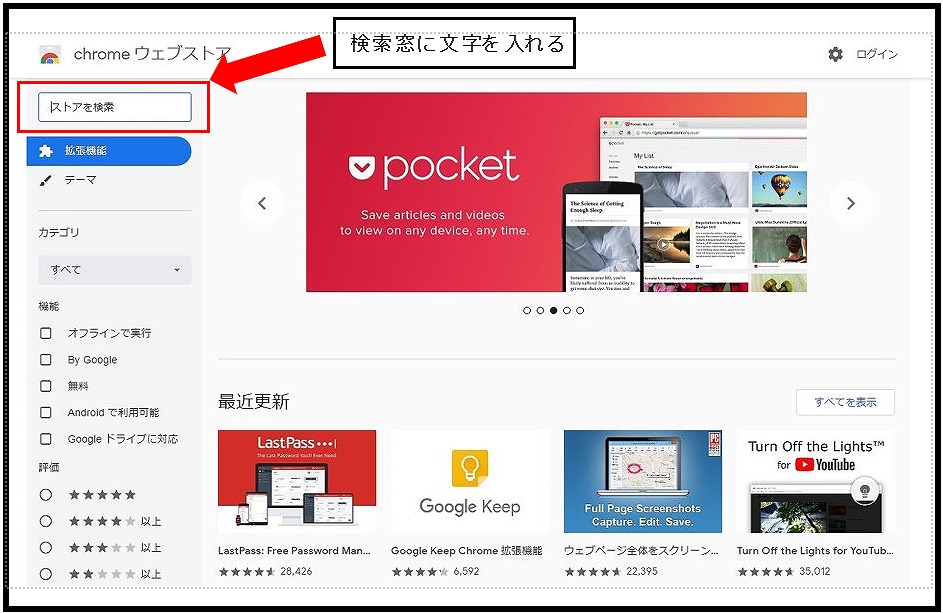
ここでは『office』と入力します。
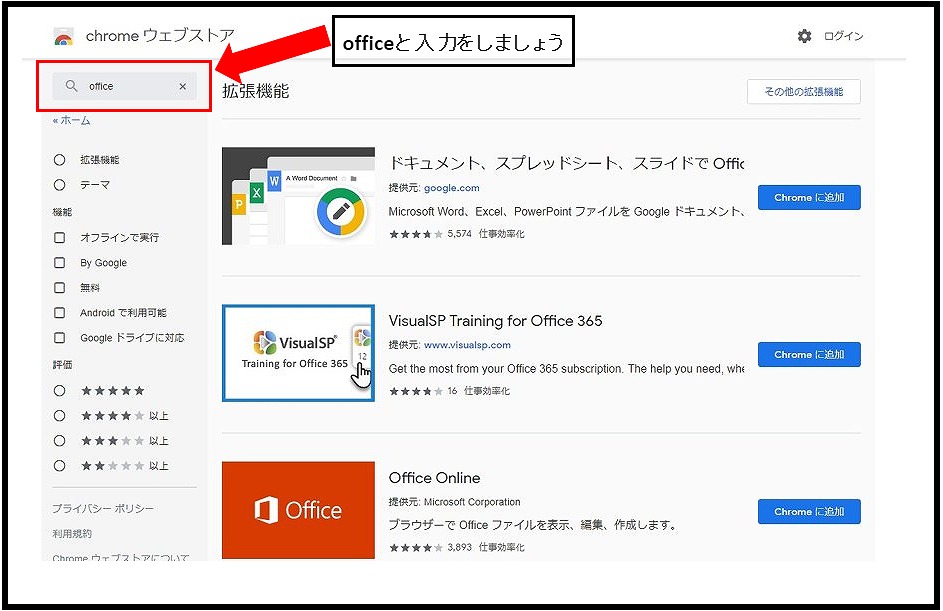
するとchromeから「office Online」を追加しますか?と質問されるので拡張機能を追加をクリックします。
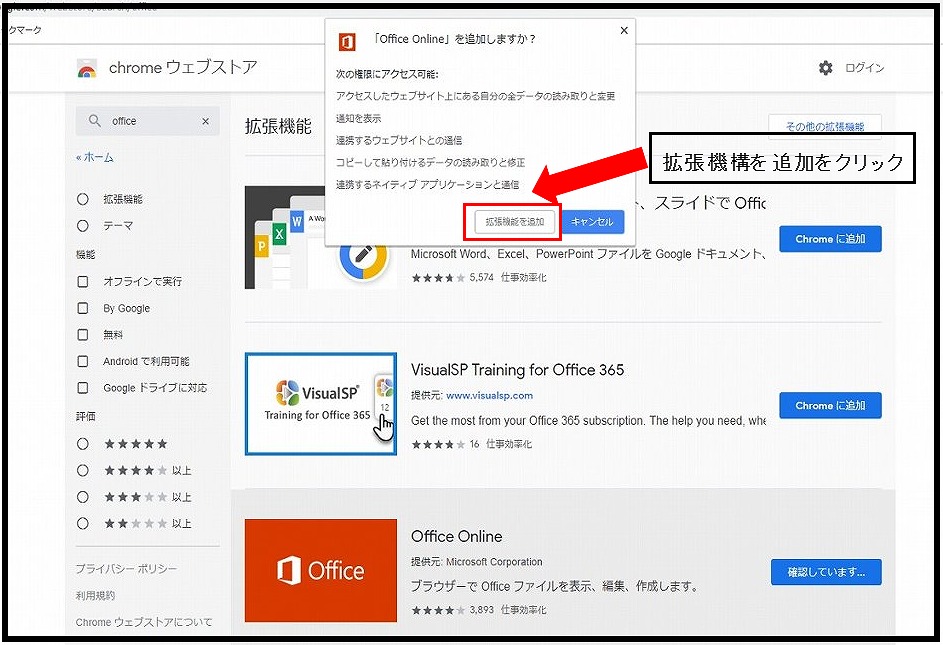
クリックすると画面が変わります。
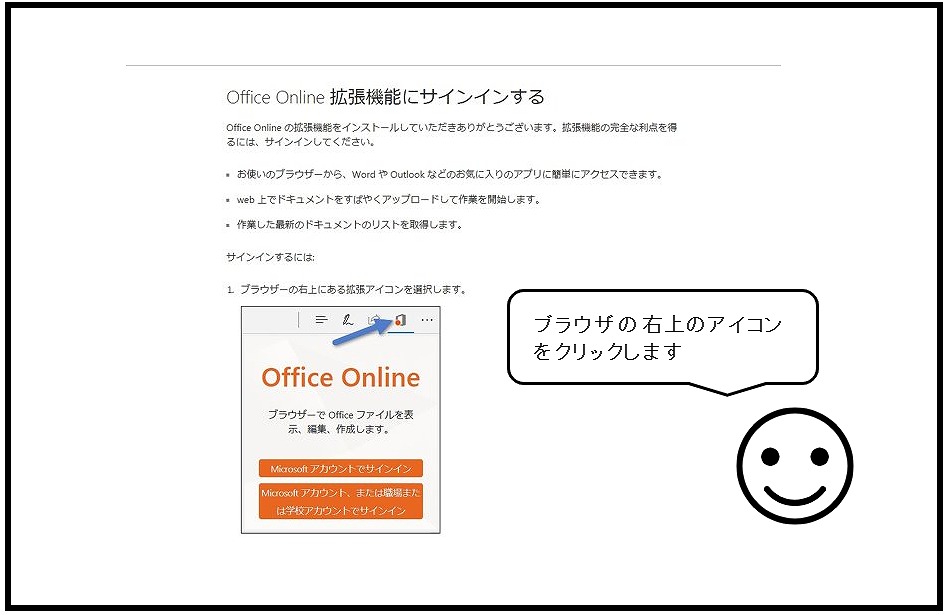
ブラウザの右上のアイコンが新たに出てくるのでそれをクリックします。
クリックすると
- Microsoftアカウントでサインイン
- Microsoftアカウント、または職場、または学校アカウントでサインイン
この二択が選べるので今回は「Microsoftアカウントでサインイン」を選びます。
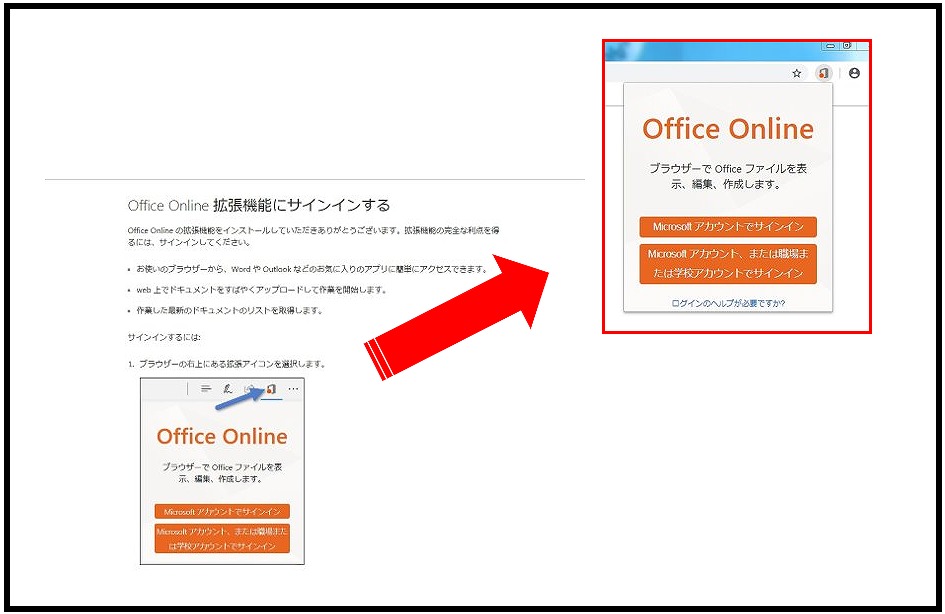
サインインすると画面が切り替わるので手順にそって進めていくだけでOKです。
ここではMicrosoftアカウントに登録しているメールアドレスを入力します。
なければあらかじめMicrosoftアカウントを作っておきましょう。
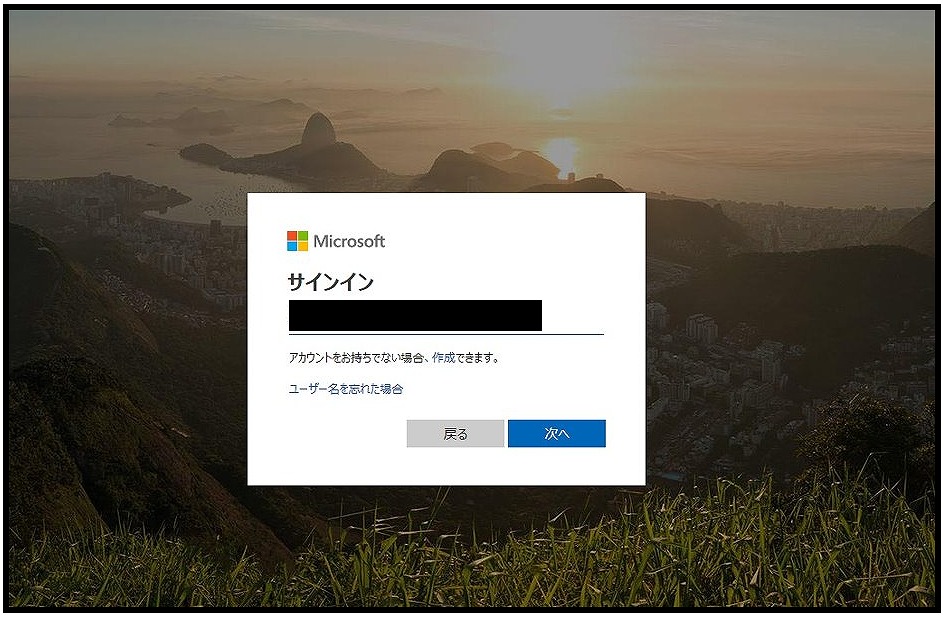
次にMicrosoftアカウントを設定した時に登録したパスワードを入力します。
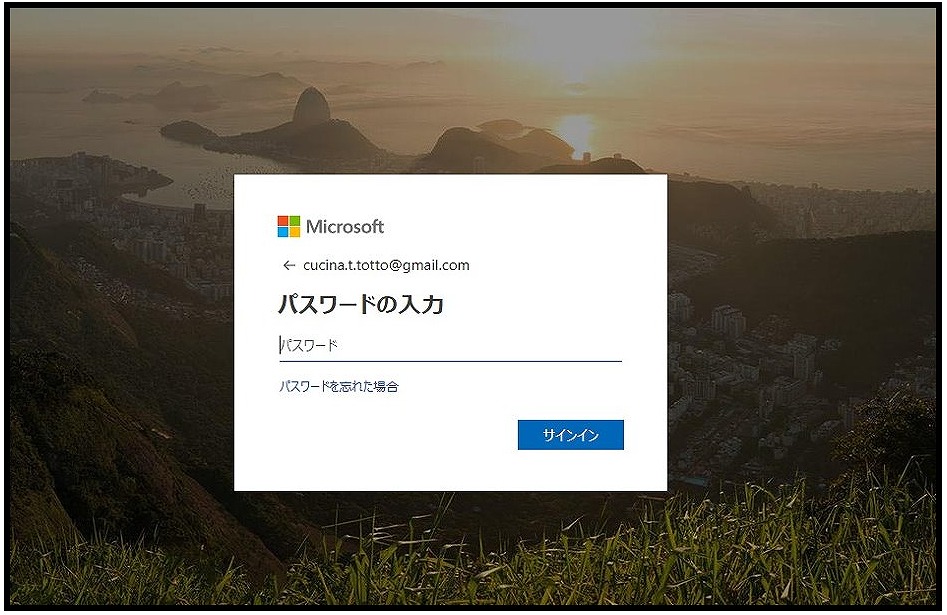
入力したら「サインイン」をクリックします。
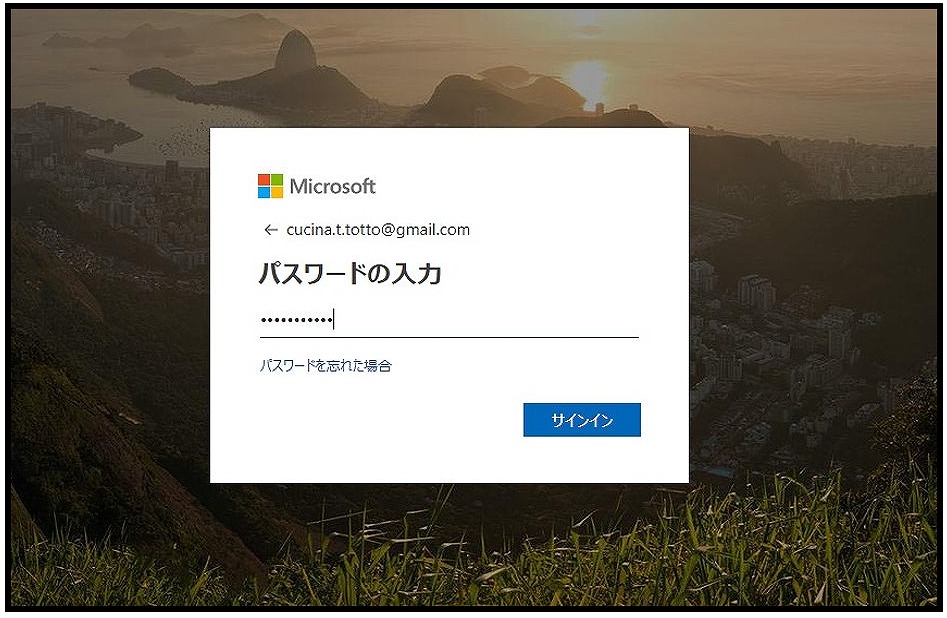
画面が切り替わるので「はい」をクリックしましょう。
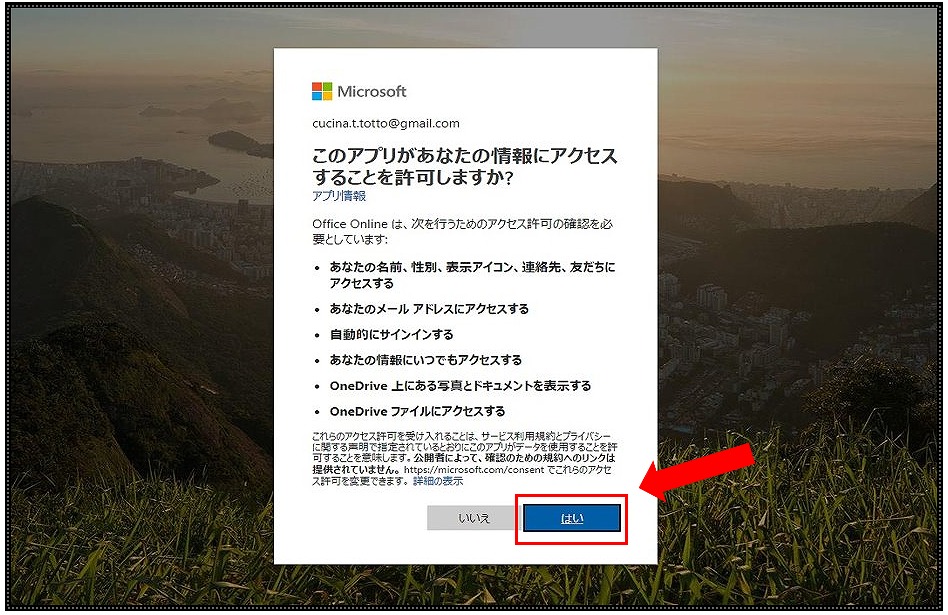
先ほどのページに戻るのでブラウザの右上の「office アイコン」をクリックしましょう。
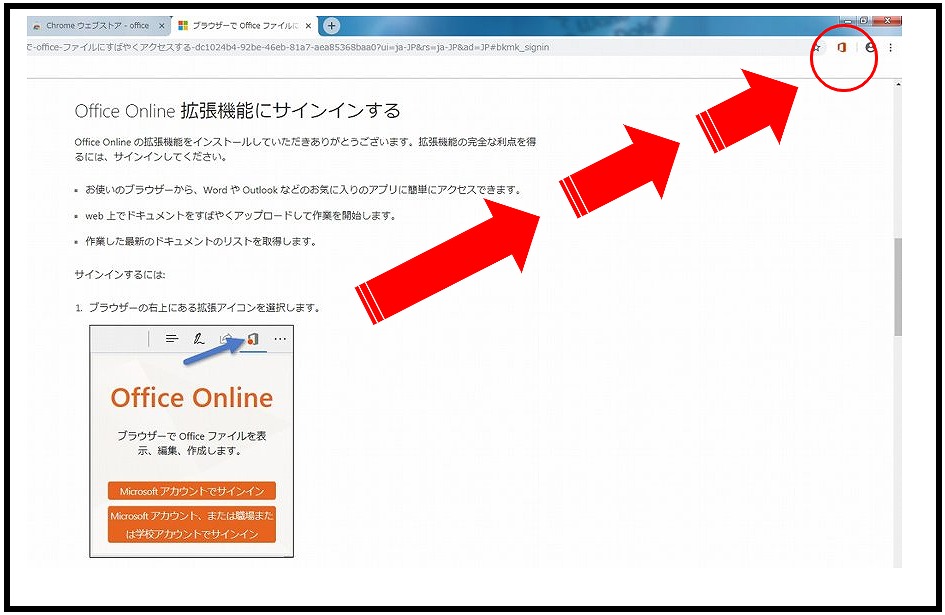
クリックするとタブが現れるので使いたいアプリを選びます。
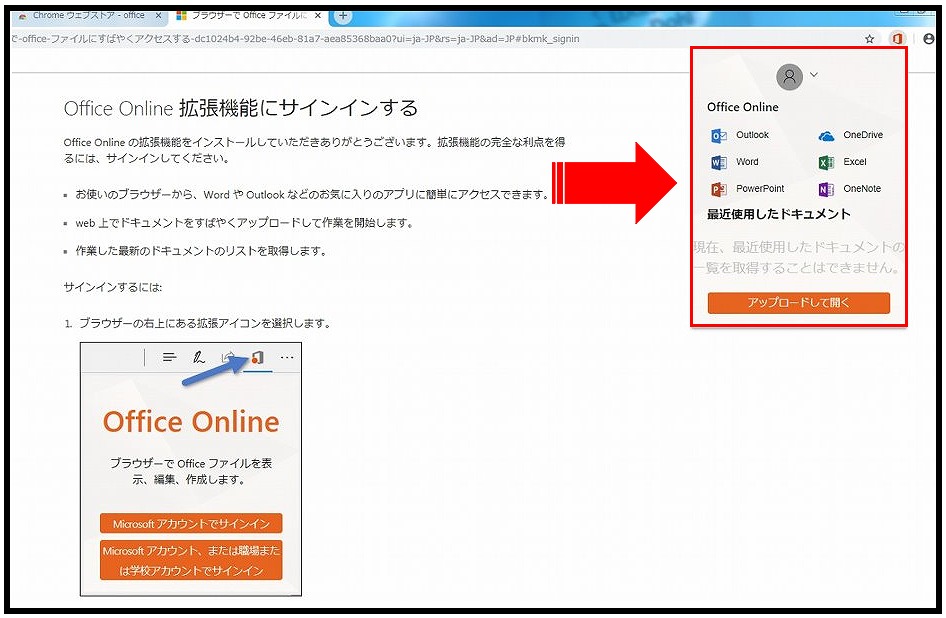
今回は僕もよく使う「パワーポイント」を選びました。
選ぶとこんな感じでブラウザに出てきます。
好きなテンプレートを選んでもいいし、パワーポイントが使えるなら自分でデザインしてもかまいません。
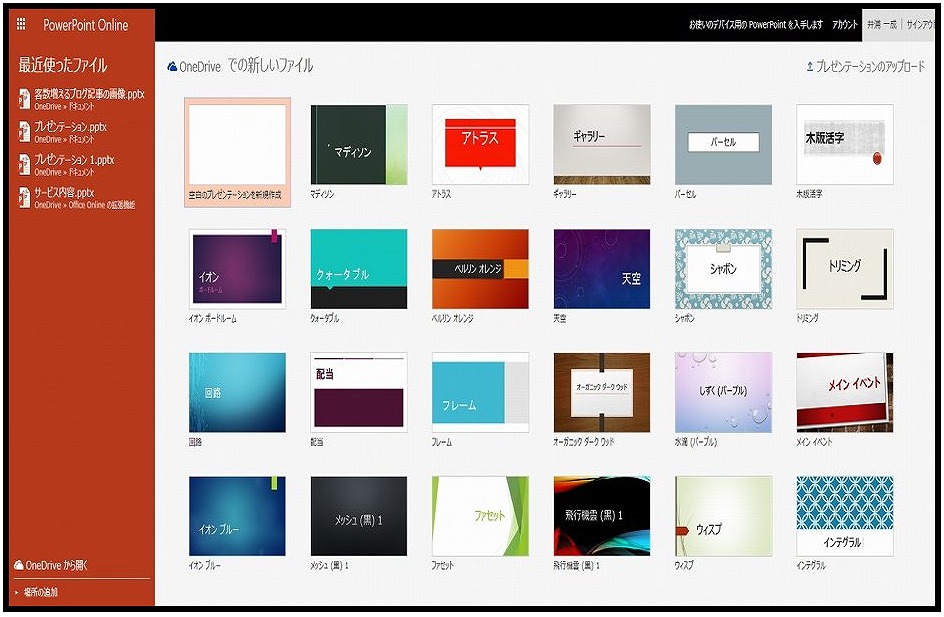
これでいつでもoffice が使えるようになります。
無料で使えるぶん機能は有料に比べ制限がかかります
いや~ホントいい時代ですよね~。
パソコンにofficeが入っていなくても無料で使えるんですから。
でも注意したいことがあります。
それは無料で使えるぶん、そこまで高度なことはできないということです。
僕はパワーポイントをよく使うんですが、画像挿入し、編集のときに有料で使えていた機能が使えません。
たとえば画像の透明度の細かい設定などはできません。
ほかにもいろいろとあるんですが、、まっ、細かいことはここでは書きません。笑
でも初心者レベルでは必要以上の機能がついているので使う価値は大いにあると思います。
これまでパソコン選びでofficeがはいっていないから買わないなんてことはないと思います。
よっぽど高機能な使い方をしている人以外はこれで十分だと思います。
現に僕はこれであなたが見ている画像は「office Online」のパワーポイントで作っているんですから。
それをチャプチャしてこのブログに貼り付けているだけです。
使用したデータはoneDriveに保存されるよ
拡張機能からofficeをいれて作ったデータはMicrosoftのクラウドサービス「oneDrive」に保存されます。
データ保存で気になる容量は、5G(ギガ)まで無料、それ以上になると有料です。
もちろんデータの出力もできるよ
もちろん「office Online」で作ったデータはPDFファイルに変換ができるし、パソコン内に作ったデータを保存すればいつでもプリントアウトもできます。
無料で使えるので飲食店の場合だとサービスチケットやパンフレットを作るときに有効活用していきたいですよね^^
注意点
これといって注意点はないのですが、あえて言うならば、ネット環境ですかね。
ネット環境が悪いと画像や文字など入力したとき反映される速度が遅いのでイライラすることもあります。
なのでネット環境は大切です。
この「office Online」使うには。
まとめ
今回は僕のパソコンの調子が悪くてこの記事を書いたんですが、ちょっとした機能ならoffice が入っていないパソコンでも十分活躍が期待できます。
この機能は別に家じゃなくても外出先のネットカフェでもインストールして使うことができますし、データは「oneDrive」に保存されているので
どこにいようがデータはそのまま残っているのでいつでもどこでも自分のタイミングで作業の続きができるんですね。
(なんて便利なんだ!)
今ではこういったかゆいところに手が届くサービスは山のように、いや星の数ほどあります。
chromeの拡張機能はこれ以外にもたくさんあるので機会がありましたらまた紹介をしていきたいと思います。
今回はこんな感じです。
お役に立てることができたらうれしいです^^
では~。
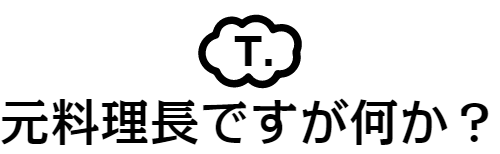

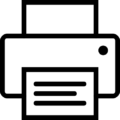 この記事はプリントできます
この記事はプリントできます