前回では
⇒【WordPressの基本設定⑤】プラグインのインストール方法
についてお話をしていきました。
今回はサイトデザインの要であるWordPressのテーマをインストールするお話をしていきます。
WordPressのテーマについて書いた記事はこちらから見ることができます。

目次
WordPressのテーマをインストールするために必要なもの
- お好みのWordPressのテーマを購入しておく
- お使いのパソコンのフォルダにWordpressのテーマを入れておく
以上がWordPressのテーマをインストールするために必要なものです。
WordPressのテーマをインストールする手順
WordPressのテーマをインストール手順は以下のような手順を踏んでインストールしていきます。
『ダッシュボード』⇒『外観』⇒『テーマ』⇒『新しいテーマの追加』
このような手順を踏んでいきます。
使用テーマは『STORY』 もちろん無料のテーマでも同様のことが行えます。
手順①『ダッシュボード』⇒『外観』
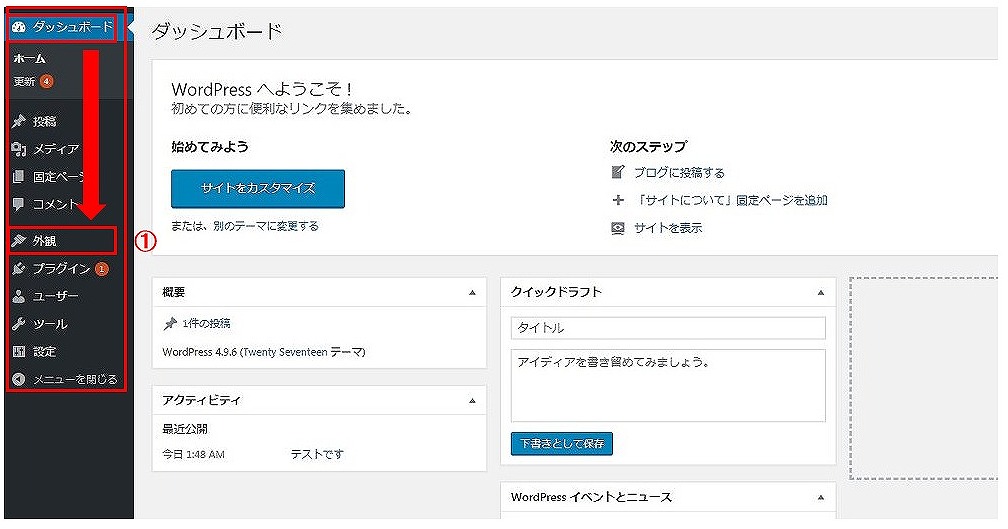
(画像は全てクリックすると拡大してみることができます)
『ダッシュボード』から『外観』を選びます。
手順②『テーマ』
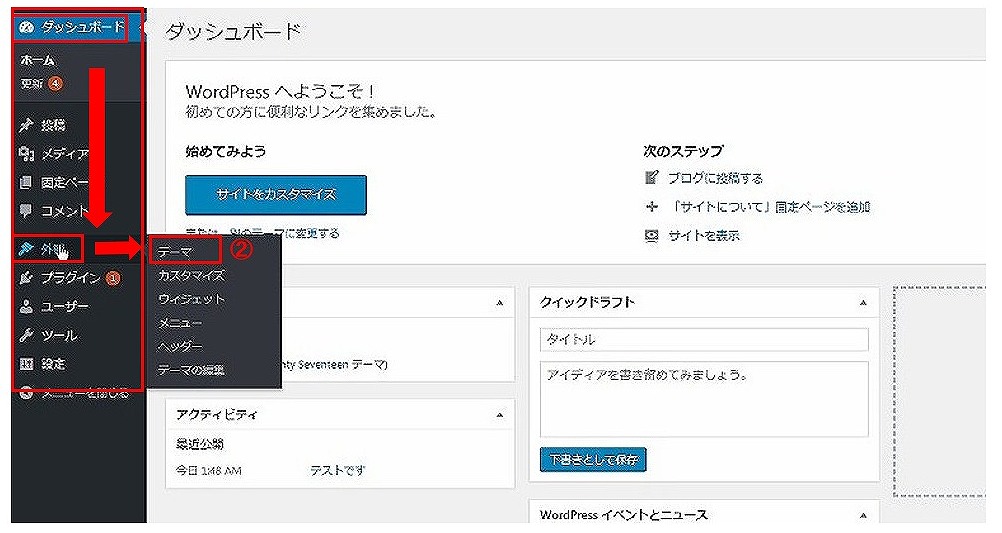
外観タブの『テーマ』を選びクリックします。
手順③『新しいテーマの追加』
テーマをクリックすると表示が切り替わるので『新しいテーマの追加』をクリックします。

手順④『テーマをアップロード』
『新しいテーマの追加』をクリックすると表示が切り替わるので『テーマを追加』の『テーマをアップロード』をクリックします。

手順⑤『テーマのインストール』
『テーマをアップロード』をクリックすると表示が切り替わるので『ファイルを選択』をクリックしてください。
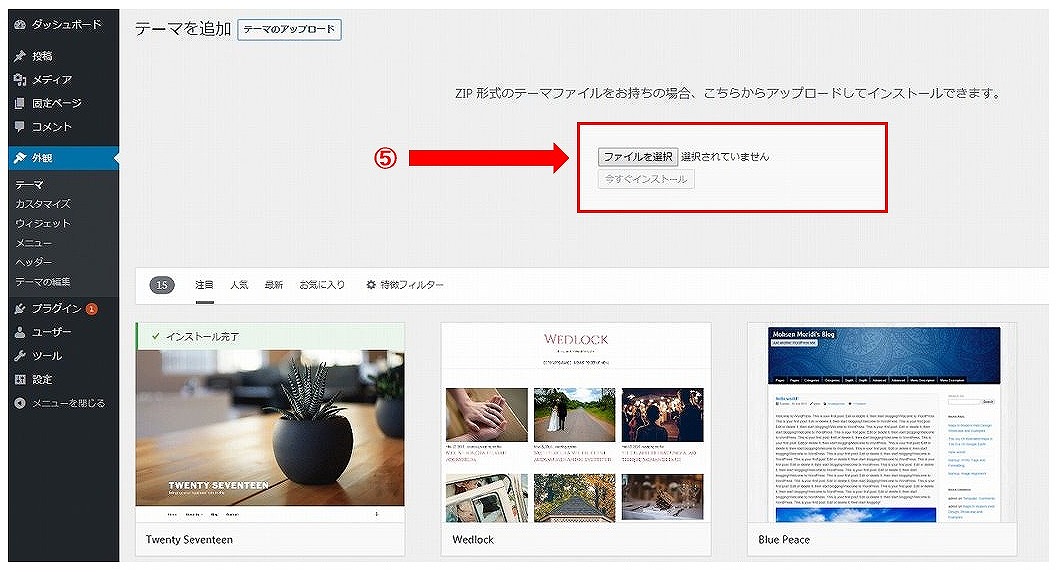
『ファイルを選択』をクリックするとお使いのパソコンのブラウザが開くようになっているので
WordPressテーマが入っているフォルダ、任意の場所にいき
インストールしたいWordpressのテーマをインストールしましょう。
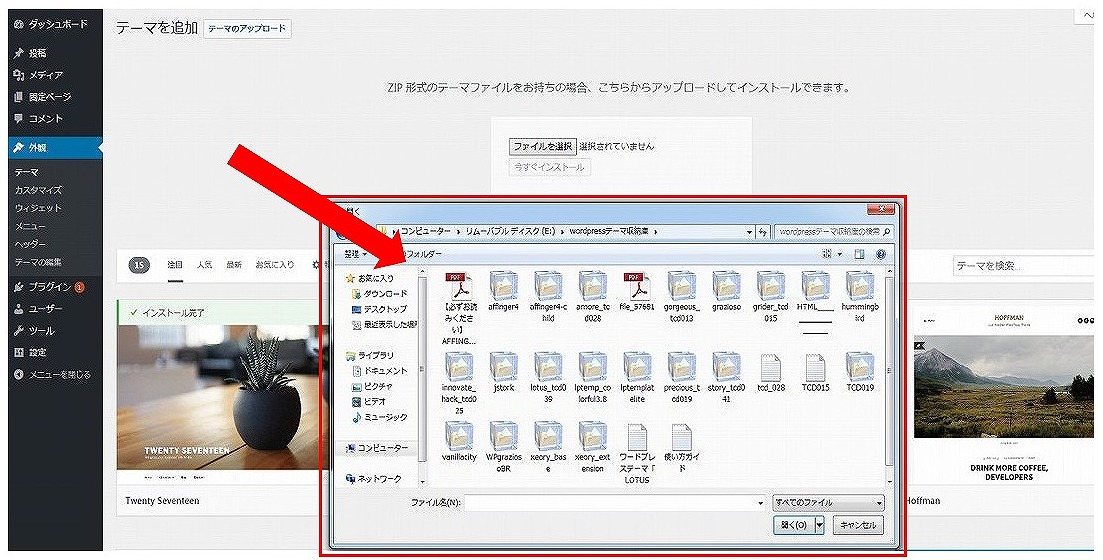
ここでは有料のテーマ『STORY』を選びました。
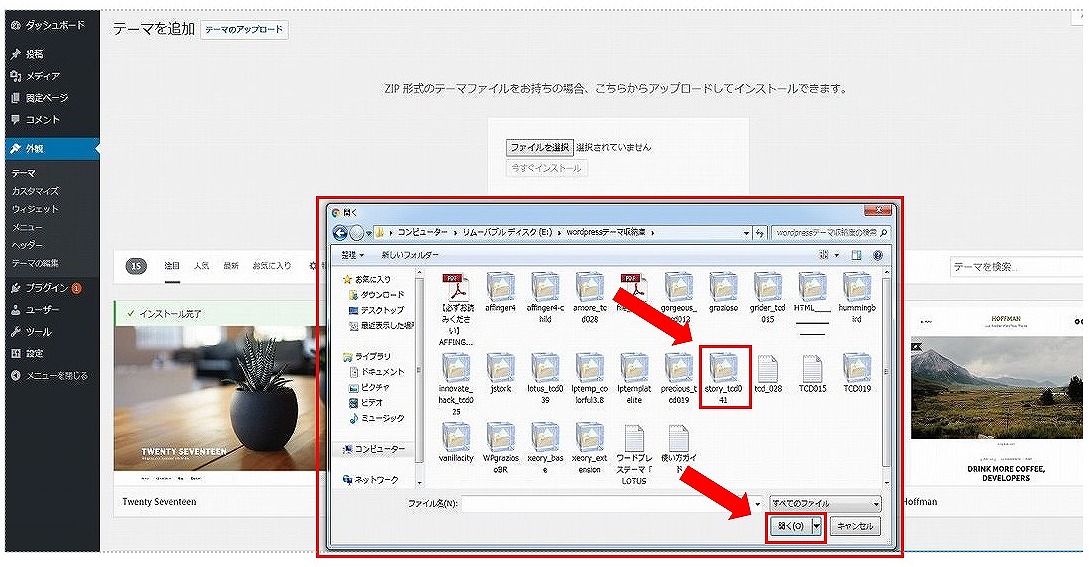
WordPressのテーマファイルは『ZIP』形式になっているのでそれを選び『開く』をクリックします。
『開く』をクリックすると『ファイルの選択』の横に「story_tcd041.zip」というファイルが反映されているのがわかります。
これでファイルは選択されているということになります。
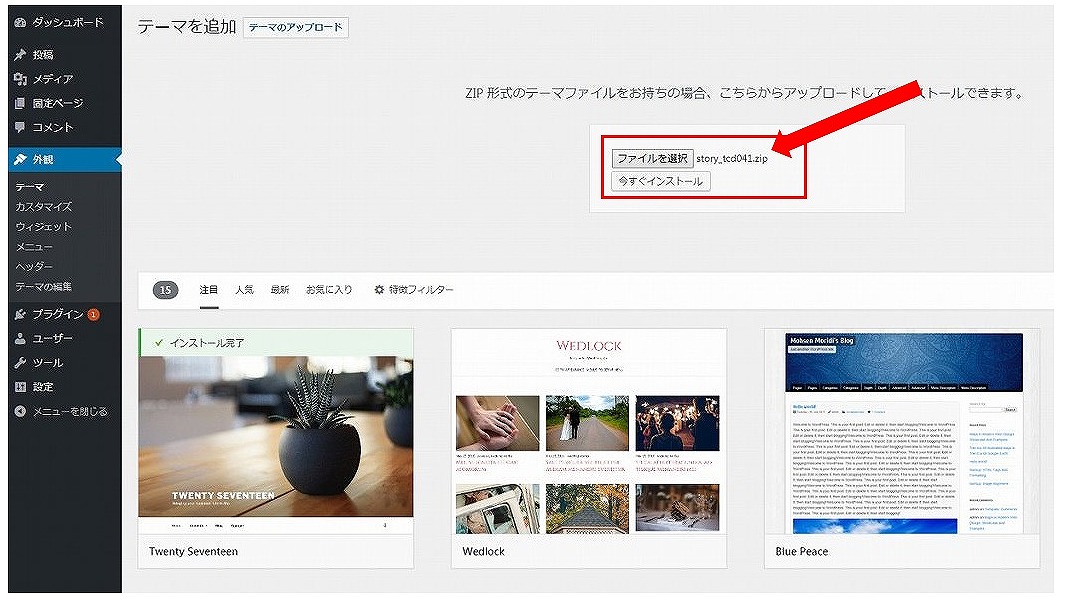
ファイルを選択されていることが確認できたら『今すぐインストール』をクリックします。
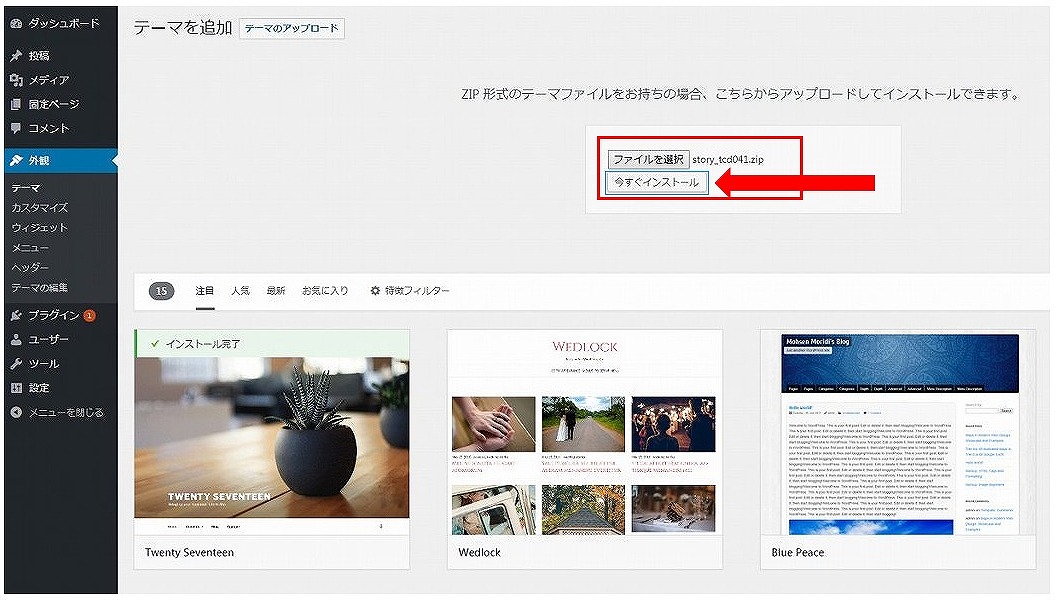
手順⑥『テーマの有効化』
『今すぐインストール』をクリックしたら表示が切り替わるので以下のような画像になるはずです。
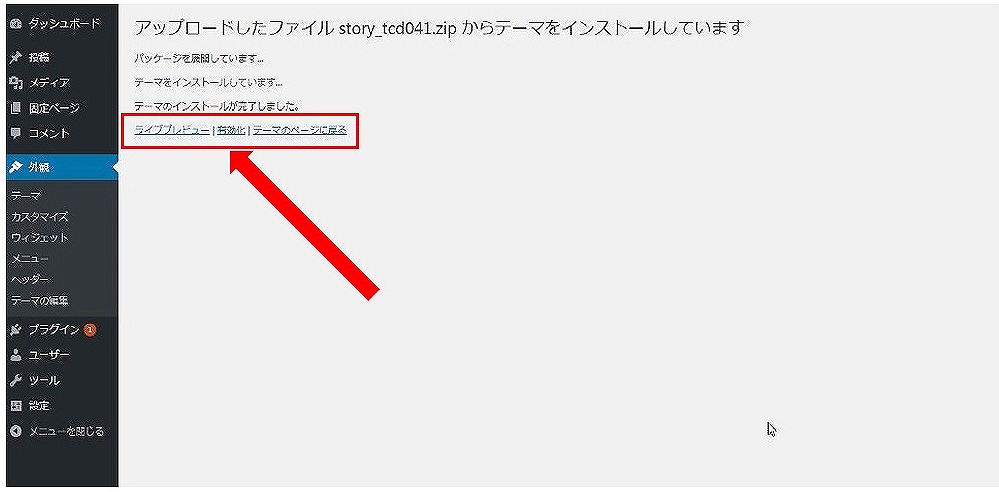
『有効化』をクリックするとお使いのWordpressに入れたテーマがインストールされたことになります。
以下の画像がインストールされた画面です。
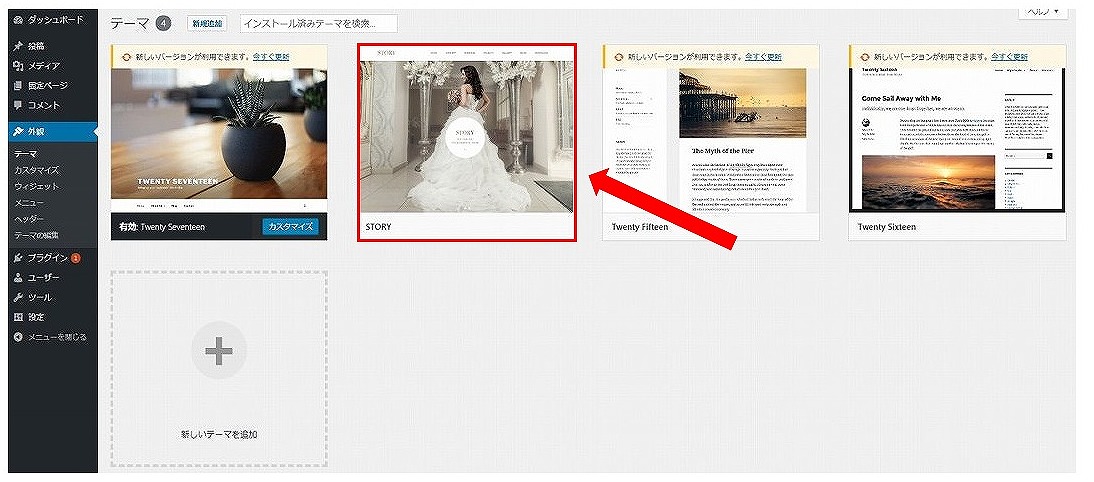
ここまでがWordpressのテーマのインストール方法です。
これである程度、サイトのデザインである骨格が作ることができるようになります。
WordPressのテーマは使用用途によってさまざまなものが用意されています。
なので目的にあったテーマを選ぶようにしましょう
以上でWordPressのテーマをインストールの方法を終わりたいと思います。
次の記事⇒【WordPressの基本設定⑦】まとめ
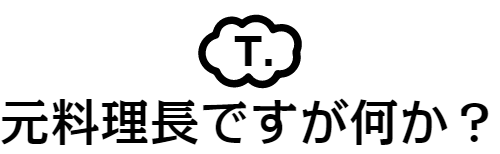


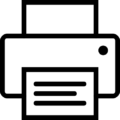 この記事はプリントできます
この記事はプリントできます
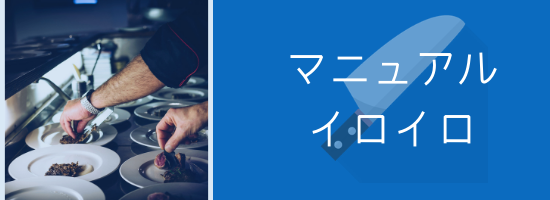
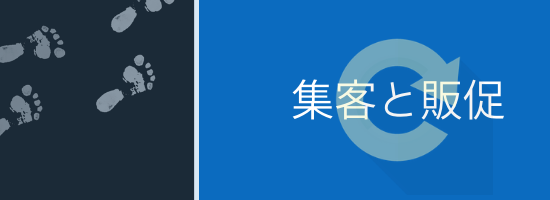


















『元料理長ですが何か?』管理人
イウラ(@allezcchi)がお送りします。
よろしくお願いします。